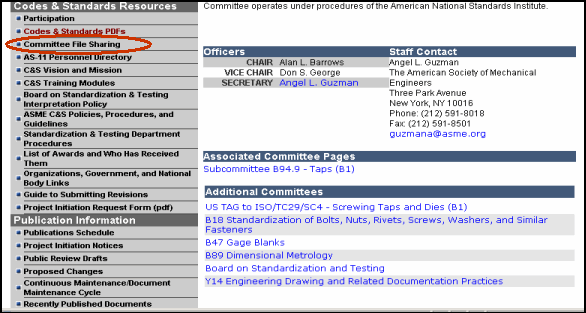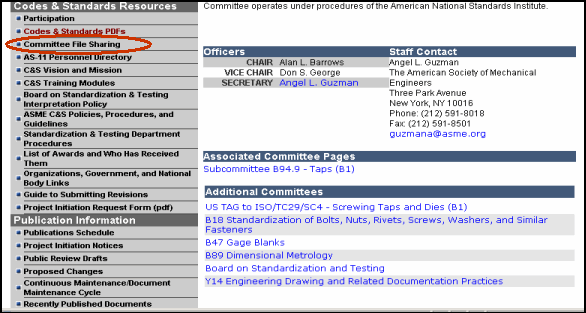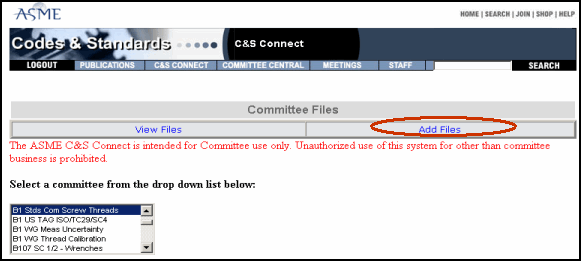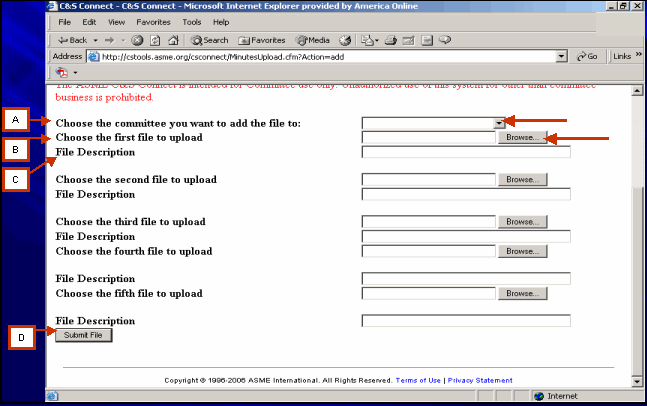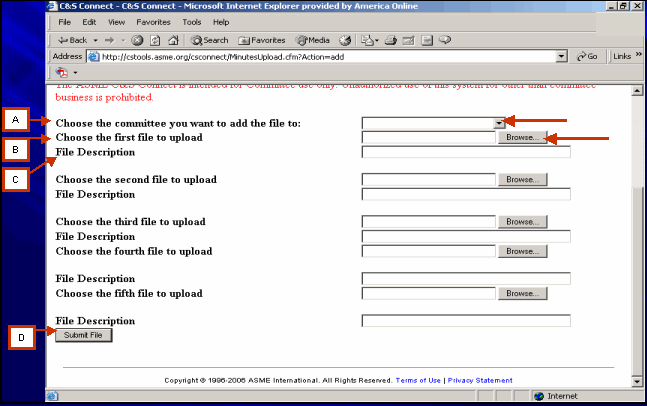Committee
File Sharing
To
Access Committee File Sharing
To Add Files
To View the Files You
Have Uploaded
To View Files From Another
Committee
This feature
is useful when you need to share large file(s)
with volunteers since the ASME email system restricts the size of attachments
that can be sent or received. In general, there is a 4 MB
file size limitation to send
or receive attachments via the email system. The Committee File Sharing area does
not impose file size restrictions. It allows both Staff and
volunteers to upload and download large files.
Notes:
- These files
are not restricted by committee and can be accessed by all volunteers
and Staff, thus this feature should not be used if a document
contains sensitive information.
- There is also no automatic
email notification once a file is uploaded. You will need
to inform your volunteers via the VCC
when a file is available. Please refer to the Volunteer
Contact Center documentation
for more information on this feature.
- If files have posted a
file(s) for a committee, you will see:
- File
Name: A list displaying the link to download the file
as well as the file size in parentheses.
- File
Description: Displays the
description the file was given when it was uploaded. Click on the
blue header, then use
the arrow buttons to sort A-Z or
Z-A.
- Uploaded
By: The username
of the person who originally uploaded the file. Click
on the blue
header, then use the arrow
buttons to sort A-Z or Z-A.
- Date
Uploaded: The date the file
was originally posted. Click
on the blue
header, then use the arrow
buttons to sort newest - oldest or oldest - newest.
- Actions: If
you are the person who posted the file, you will have links
to Update File
or Delete File.
To Access Committee File
Sharing
- Click on the My Committee
Page tab.
- Under the Codes
& Standards Resources section, click on the Committee
File Sharing link.
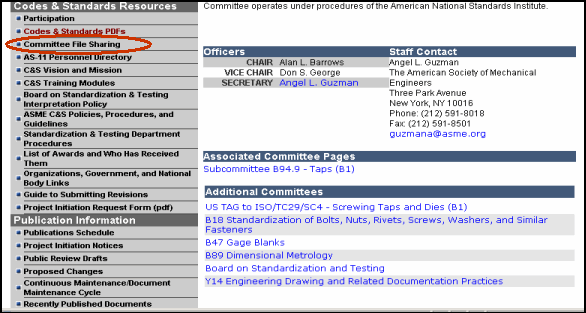
To
Add Files
- You will be directed to the
Committee Files window.
Click on Add
Files button.
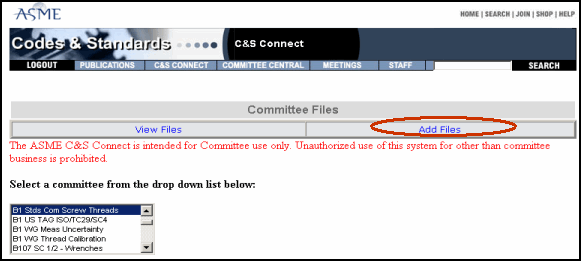
- Choose the committee you want
to add the file to. Click on the drop-down
list option to search through the list for a committee you
want to share the file with.
- Click on the Browse
button to search for the file to upload. Note:
Up to 5 files can be uploaded at the same time.
- Enter a File
Description.
- Click on the Submit
File button when you are done.
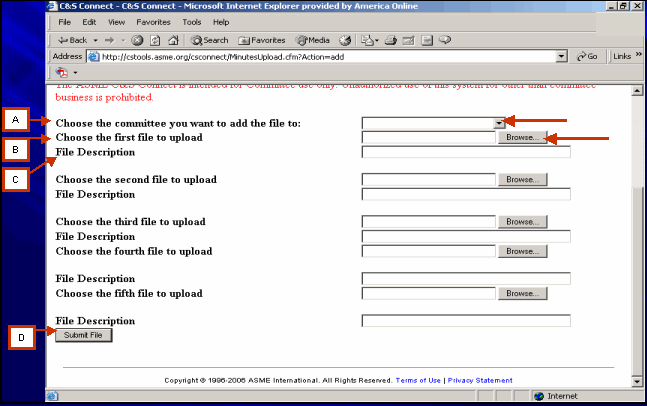
To View the Files You
Have Uploaded
If you are still
in the Committee File Sharing area, you can click on the View
Files link.
If you are outside
of the Committee File Sharing area,
click on the Committee
File Sharing link on a committee page. It will automatically
default to the View Files page listing all the files
that you’ve uploaded. Only the person who originally posted the file can
Update or Delete the file.
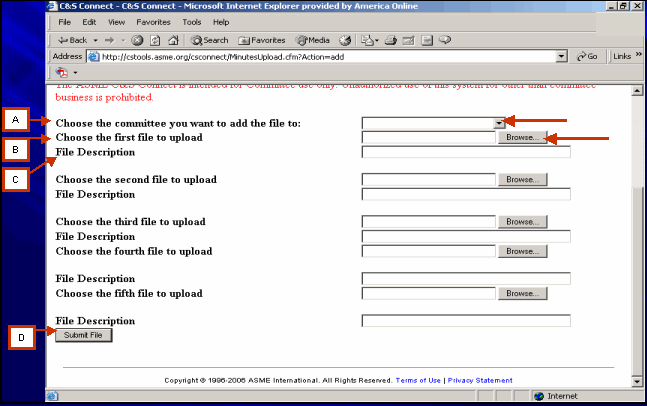
While in
the Committee File Sharing window,
locate the desired committee
in the list box and click Select. You can use the search box to
filter and narrow the committee list.
If files were uploaded
for this committee, they will appear here with the following information:
- File
Name: A list displaying the link to download the file as
well with the file size in parentheses.
- File
Description: Displays the description
the file was given when it was uploaded. Click
on the
blue header, then use the arrow
buttons to sort A-Z or Z-A.
- Uploaded
By: The username
of the person who originally uploaded the file.Click on the blue header,
then use the arrow buttons to sort A-Z
or Z-A.
- Date
Uploaded: The date the file was
originally posted. Click on the
blue
header, then use the arrow buttons
to sort newest - oldest or oldest - newest.
- Actions: If
you are the original posted, you will have links to Update
File or Delete File.
If your problem
was not resolved here, send an email to helpdesk.
If you notice
a mistake in the help file, send an email to training@asme.org.