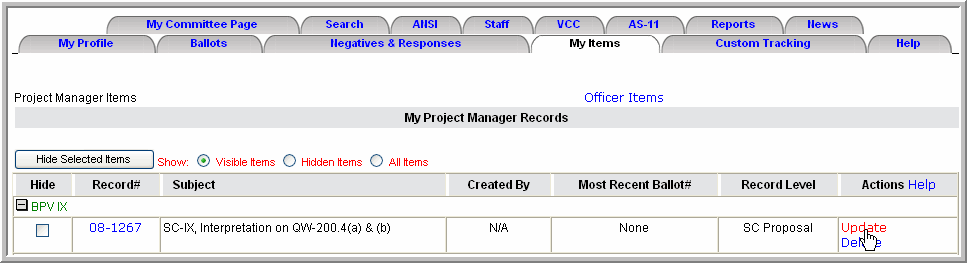
Project Manager Roll and Responsibilities
Updating Project Manager Records
Updating Record Description Information
Updating Additional Committee Information
Updating Sub-Tier Committee Level Information
Posting Responses to Negatives & Comments
The Project Manger Access Table
Project Manager Roll and Responsibilities
Project Managers are committee members assigned to a record to champion that record through the committee process. Their primary responsibilities are to update the proposal file and respond to negatives and comments on ballots.
Anyone who has an account in C&S Connect can be chosen as Project Manager for any record, though in practice it is most common for the Project Manager to come from the Primary Committee Responsible for that record.
Each record can only have on project manager at a time. If the Project Manager needs to be changed you must contact your Staff Secretary.
Note: Project Manager records include Proposal Files, Background Material and Committee Correspondence.
Upon initial login into C&S Connect, click on the My Items tab
A listing of all the records for which you are the assigned Project Manager will appear
Locate the Record # you need to update and click on the Update link:
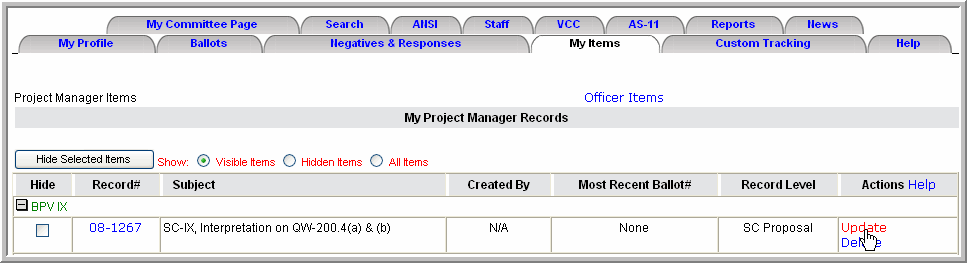
This will take you to the Update Record Form where you can keep Record info updated. Fields marked with an asterisk (*) must be filled out. You should refer to your Departmentís Staff Guidelines for the appropriate way to fill out this form::
Please note that what fields you have access to is dependant upon what point in the voting process it is. For example, Out for Ballot/Stds Comm Approved and higher lose access rights. The reason the system is configured that way is to assure the integrity of the ballot. Please refer to the Project Manger Access Table for various access levels
The drop-down menu for the Primary Committee Responsible will only contain Committees for which you are indicated as the Staff Secretary, along with associated Boards and Standards Committees
Choose the level at which the record will go out from the Record Level drop-down menu. After the initial ballot the record level will be advanced automatically by the system when the record passes each ballot level.
For Component Records and Code Case Records you will need to select the Record Sub-Type that best describes that record from the drop-down menu
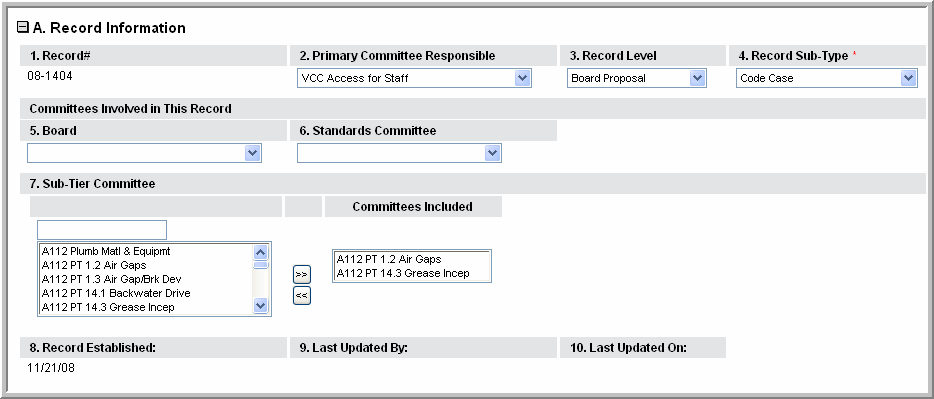
In section, "B. Record Description" You can enter aSubject (required field), a Proposal, a Explanation (required field) and a Summary of Changes.
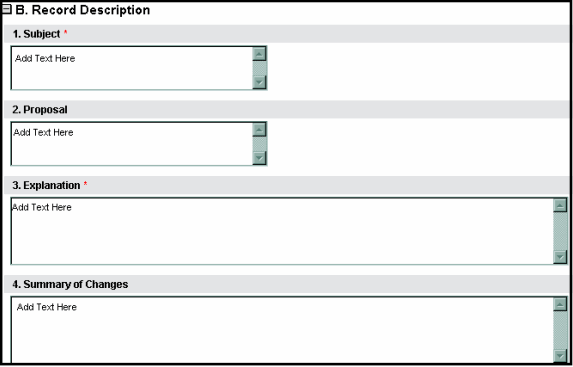
In the Sub-Tier Committee Level section, you can add information about the Original Inquirer as well as providing a Project Team Name, Project Team Members names as well as any Subcommittee Item History (including comments and negatives, as well as the project manager's response to those comments, and things that may have happened off-line in the sub committee)
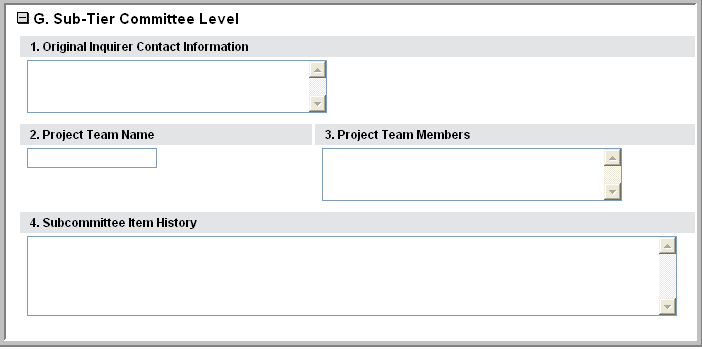
If a record is a Code Case, Component or Entire Document record, project managers will have a section dedicated to Additional Committee Information on the Update Form.
This section is a way for volunteers to track connections between records and proposals. (For example, at times you can not have material approved in section 2 before it has been reviewed and assigned a P-number by section 9. You can link those two committees and the records and codes associated with them here):
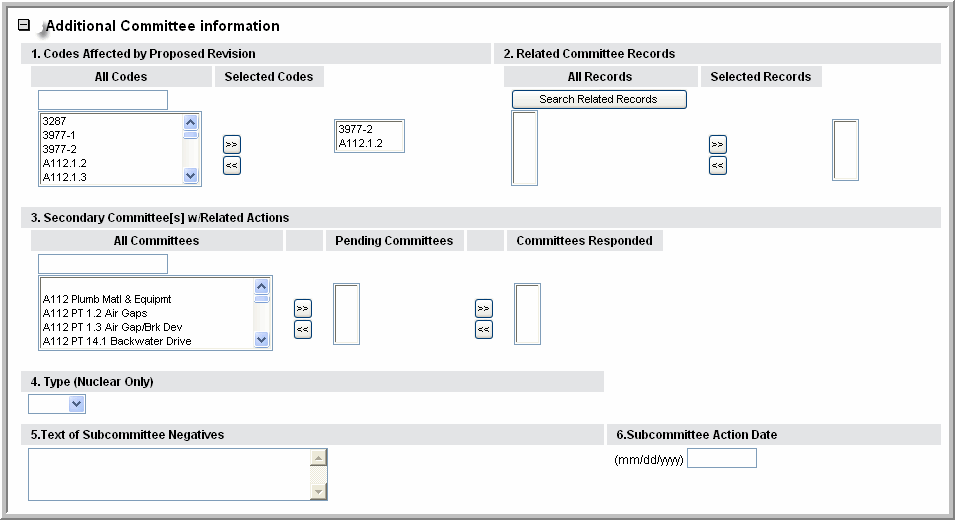
You can add Codes affected by the proposed revision. Typing in the cell will call up a list of codes underneath (See image below). Use the arrow keys to move codes back and forth from the All Codes field to the Selected Codes field:
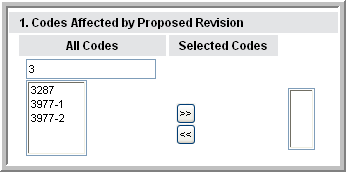
To add related records, click on the Search Related Records button under Related Committee Records:
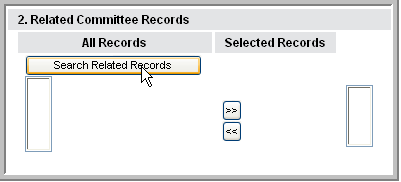
The Search Related Records screen will appear. Fill in as much information about the record(s) as you can and then click Search:
A list of records meeting your criteria will appear. Choose what records you want to add in the Add this Record field (1-- See image below)
After you have selected all the records you want to link, click on the Link These Records button (2):

To return to the Search Related Records screen, click on Search Again (3)
To close the window and return to the Update Record form, click on Close Window (4)
To see how members will see the information you input in this section on the View Record form, click here
To update a Proposal File click on the Update button next to the appropriate Record # :
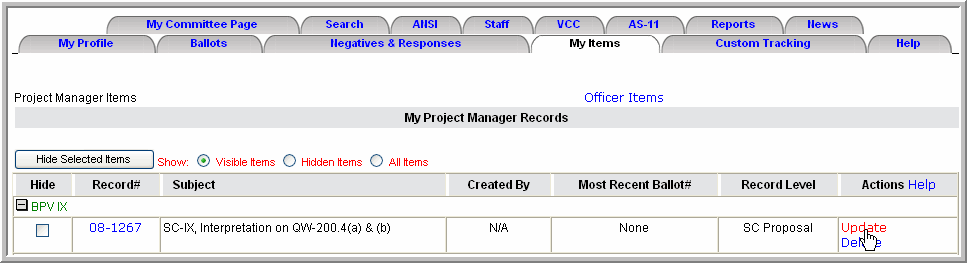
This will take you to the Update Record Form where you can keep Record info updated, including your proposal files.
Please note that what fields you have access to is dependant upon what point in the voting process it is. For example, Out for Ballot/Stds Comm Approved and higher lose access rights. The reason the system is configured that way is to assure the integrity of the ballot.
Scroll down to Section C: File Attachments. Here the summary of the latest Proposal Files, Background Material and Committee Correspondence are shown. Click on the View/Manage File Attachments button to update your proposal file:
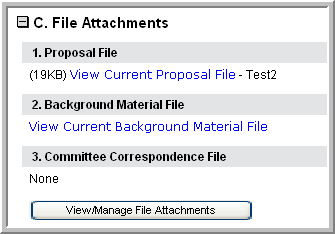
You will be redirected to the File Attachment History for Record ##-####.
To upload a new file go to: Add New Attachments> Upload new File> Select File Type> (1) and click on the down arrow for a drop down menu and choose one file type: Proposal File, Background Material or Committee Correspondence
Click on the Browse button (2) and the system will search your hard drive to find the file:

A dialogue box, Choose file will prompt you to locate the file. Click on the file to upload and make sure it shows under File name: click on Open:
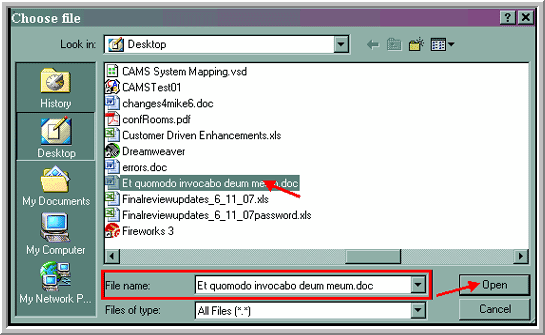
To ensure that the file is uploaded, it will state so on the upper left hand corner, in red text: File has been uploaded
Note: We recommend users use more commonly used files, like: PDF, MSWord, or MSExcel)
The new file will be automatically be renamed as Current Proposal File (1, image below), and the File Size (2), Date Posted (3) and Posted By (4) will now state your name
The previous proposal file will be automatically renamed with the file type and extension Rev# (5). To continue, close the window to return to the record form
If you need to upload additional files for other file types, repeat steps A6 - A14 and choose the appropriate File Types
Not all records will have Background Files or Committee Correspondence files. If you are unsure about where to log a piece of information in the record form please consult with your Staff Secretary.
All changes will occur immediately
If you have uploaded an incorrect file you must contact your Staff Secretary to have it removed - the system needs to retain old proposal files for historical reference.
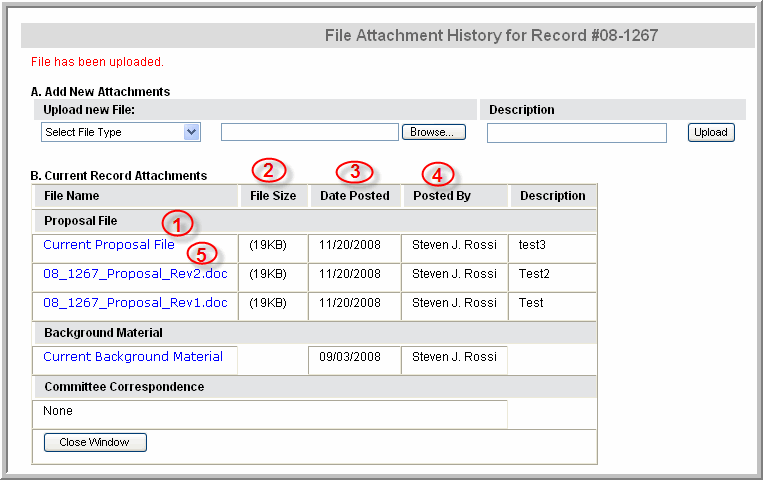
To post responses to comments or negatives, first navigate to the My Items tab
Locate the Record # and if comments or negatives are submitted, a Post Response button will be available.
Note: Another way to alert you to post a response: As a Project Manager, you will receive an automatic email to respond to a particular record # when a comment is available.
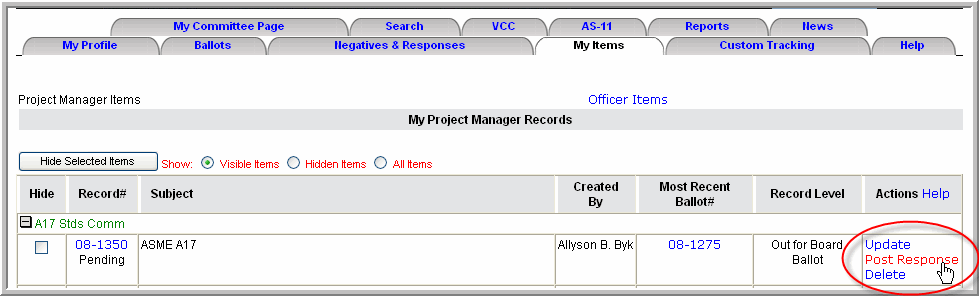
You will be redirected to the Post Response Form:
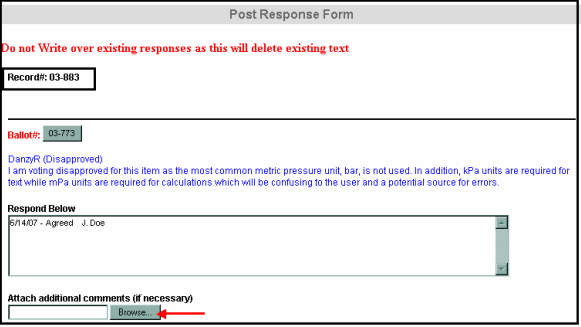
Enter text in the Respond Below field for each comment or negative. Be sure to manually enter the date prior to your comments and make sure not to overwrite any previous responses you might have entered.
Note: If you want to add further comment to a response already given, make sure you do not type over the initial response. That will erase it from the system, leaving only what you typed over it. Therefore, we recommend hitting Enter once or twice in-between comments to the same negative.
You may also attach additional comments by attaching an electronic file. Click on the Browse button to find the file from your hard drive (e.g. recommend commonly used files, PDF, MSWord, or MSExcel)
The final step is to click on Respond to comments/negatives button. Be sure to scroll down the entire page to find the button as there may be many responses to the record

You will get this message to confirm that your response has been posted:
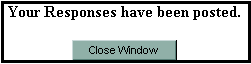
The response will show up on the View Ballot Form to the right of the original comment.
There are additional fields on the record that you may or may not need to fill out. (See Updating Additional Committee Information, Updating Proposal Files below) Once again, refer to your Departmentís Staff Guidelines. When you have filled out all the required fields, and any other additional fields that are necessary for your committee, you are ready to add the record. Click the Add Record button at the bottom of the page:
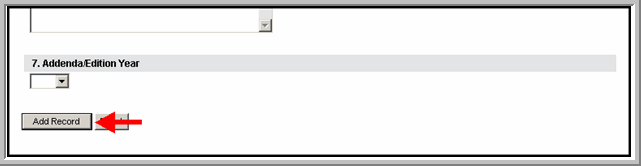
Note: Staff Secretaries, Chairs and Vice Chairs are able to respond to comments. However, the response usually comes from the Project Manager because it is one of their primary responsibilities.
Project Managers have access to specific fields on the Update Record form. Access varies based on the record level and ballot status of the record:
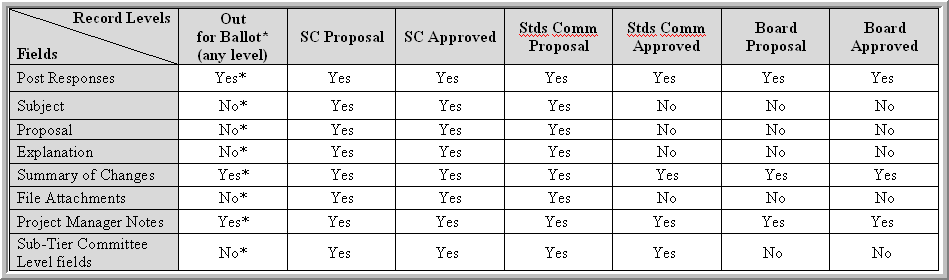
*When a record is out for any level of ballot, these permissions override all other permissions that are based on the record level.