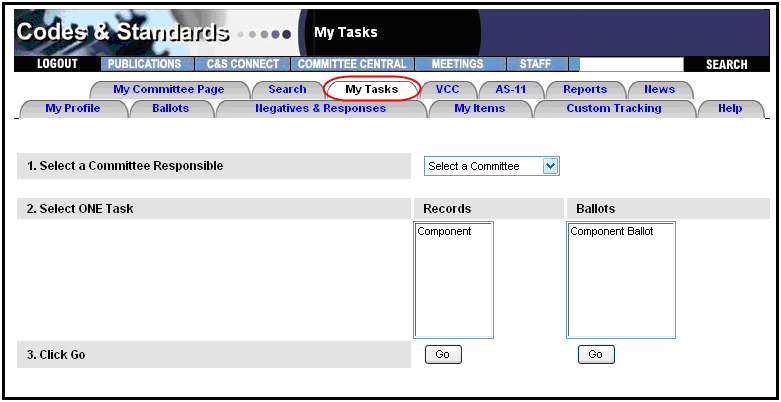
The My Tasks tab is a new feature that allows volunteers who serve as officers on a Boiler Code Committee to create Records and Ballots for some of their committees. Volunteers who have access to this feature will see a new tab between the Search tab and the VCC tab, this tab is called the My Tasks tab.
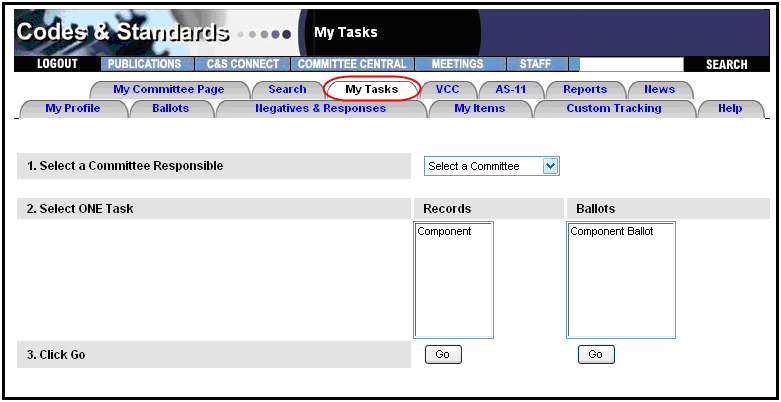
In order for a volunteer to have access to the My Tasks tab for a specific committee, the following must be true:
Volunteer Position: The volunteer must be a Chair, Vice Chair, Secretary
Committee Level: The committee must be below the Standards Committee level. Standards level and Board level committees do not qualify.
Committee Hierarchy: Until otherwise specified, the committee must be part of the Boiler Code hierarchy of committees.
Access Note: The volunteer will only have access for committees that meet all of the above criteria regardless of membership on other committees
To open a new Record:
Step 1: Select the Committee Responsible (1). This is the committee that is currently responsible for that particular record.
Step 2: Select Component under the Records option (2)
Step 3: Click Go (3)
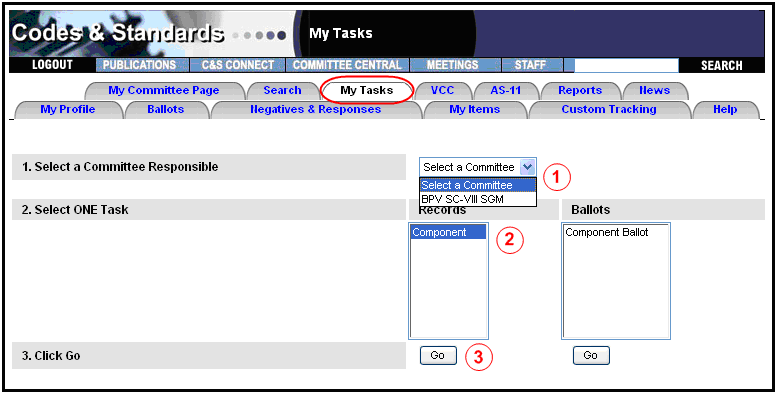
This will open the New Component Record Form
To open a new Ballot:
Click on the My Tasks tab
Step 1: Select the Committee Responsible (1). This is the committee that is currently responsible for that particular record.
Step 2: Select Component under the Ballots option (2)
Step 3: Click Go (3)

You will be redirected to New Component Ballot Form
Section A: Record Information:
Select the record(s) that you would like to include on this ballot.
The Records list (1) shows a list of records that can be included on this ballot. The list is filtered based on the Primary Committee Responsible for the record which must match the Committee Responsible selected on the My Tasks tab.
To select the record(s), start typing the first two digits of the record number in the auto-fill box. As you type, a list of record(s) matching those numbers (and the Committee Responsible) will appear. (1)
Click on the appropriate record number then click on >> button. (2)
The record number will appear under the column on the right. (3)
To remove a record number, perform the reverse. Click on the record number (3) and click on << button. (2)
Note: You may select only one record at a time. You can include up to 25 records on any one ballot. Reminder, access to records is based on the Primary Committee Responsible for the record, and the Committee Responsible for the ballot as selected on the My Tasks tab.
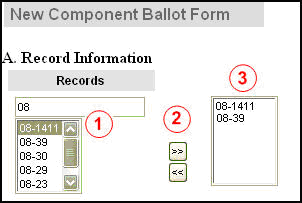
Section B: Ballot Information
Ballot # is assigned by the system AFTER the ballot form is created. (1)
Primary Committee Responsible displays the committee responsible chosen on the My Tasks tab. (2)
Ballot Level is automatically generated based on the primary committee responsible you selected. (3)
Status defaults to Open as it assumes you are opening the ballot (4)
Date Opened is automatically generated by the system. It will contain the date that this ballot was created AFTER the form is completed (5)
Voting Period Ends is a required field. This is a target date you choose in the system for the ballot to close. Nothing automatically happens on this date, however it gives members an idea of how much time they will have to access the ballot and vote on it. (6)

Committee Selection
Select Sub-Tier Committees
Volunteers can only create ballots for the committee that they serve as an officer on. Thus the only committee that will show in this area is the Primary Committee Responsible as selected on the My Tasks tab
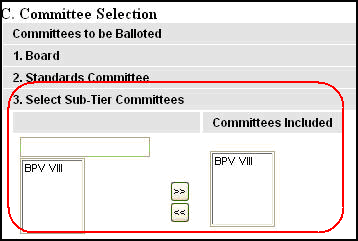
Committees for Review and Comment
You can add up to 10 committees to a ballot for Review and Comment these committees will receive the ballot with Comment and No Comment options. Review and Comment is a way to get feedback on the proposal from other committees, including the Standards Committee.
To select the committee(s), you have to move the committee over to the column Committees Included.
The empty field allows you to conduct a search, type in the auto-fill box and as you type, a list of committee(s) will appear. (1)
Click on the committee then click on >> button (2) to transfer to the Committees Included column. (3)
To remove a committee, perform the reverse. Click on the committee (3) and click on << button. (2)
Note: You may select one committee at a time only. You can include up to 10 committees for Review and Comment.
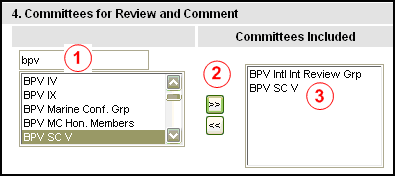
Section D: Ballot Description
Description field is required. The Subcommittee or Service Committee, action, and subject should be indicated in this field. (1)
Explanation this field is optional, if used it should indicate the rationale for the revision(s). (2)
Opening Staff remarks while this field says “staff” volunteers can use it as well. This is an area where you can enter information about the ballot that you want volunteer’s to see when they receive the Ballot Opened Email. This field is included in the auto-email notification that is sent to committee members when the ballot is opened. (3)
Supporting Material can be uploaded. This can include any additional information that the Project Manager or staff considers pertinent to the item. This is an optional field. (4)
To attach a file, click on the Browse button. A new window will open up and access your hard drive. Search your hard drive for the file you wish to upload to the ballot, select the file and then click Open. The file name will appear in the field box. (4)
After all the information is entered, click Add Ballot (5)
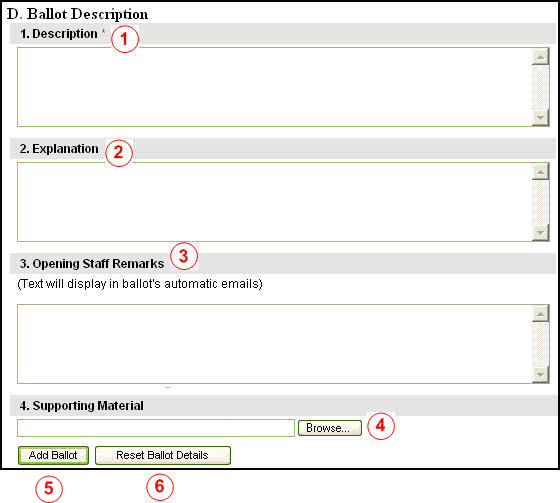
The system will automatically create the Ballot # and you will receive this pop up confirmation.
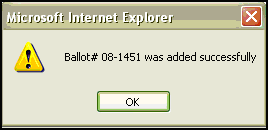
The ballot has now been sent to the Primary Committee Responsible for vote with Approve/Disapprove options. Similarly, it was sent to any committee(s) included for Review and Comment with Comment/No Comment options. An automatic email informed volunteers that the ballot is opened and ready for voting. This ballot number will also appear on their Ballots tab.
This ballot will show on your My Items tab. From there you can update/close the ballot, post responses to comments/negatives, send a reminder email and other actions pertaining to the ballot. Please see the My Items tab section for more information on these options.