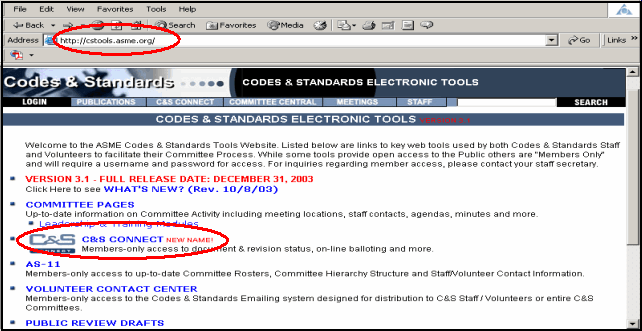
Volunteer Contact Center (VCC) Tab
To Tag a Record or Ballot for Custom Tracking
C&S Connect allows you to:
Search records, ballots, and Code Cases.
Send email to ASME volunteers and Staff
Access ASME C&S Personnel Directory
Print customized reports
View your profile
Vote on ballots
Withdraw negatives electronically
View your records
Customize Item Tracking
Note: Only Codes & Standards members have access to C&S Connect
C&S Connect is a browser-based application. The only thing you will need to run C&S Connect is Microsoft Internet Explorer (C&S Connect is not supported on any other web browsers at this time). Adobe Acrobat or Acrobat Reader and Microsoft Word are helpful applications to have because the majority of committee files are in these formats, but they are not required to run C&S Connect.
In order to access the C&S Connect tabs you must log in to C&S Connect which is a members-only, password-protected system.
There are three ways to log in:
Go to cstools.asme.org and click on the blue C&S Connect link.
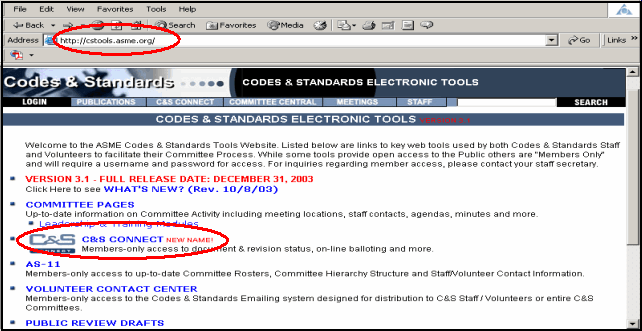
You can also log in by clicking on the C&S Connect link found on the C&S Tool bar.
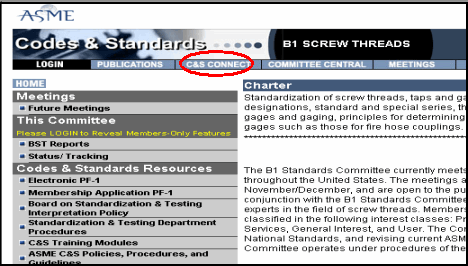
Or you can log in from the asme.org homepage:
Go to the Codes and Standards menu
Select Development Committees
Click C&S Connect (Members Only)

A new login window will appear using either of the three methods.
Your login name is your last name and first initial (ex: DoeJ); or you can enter your email address
For first-time users, the password is “public”. Upon initial login, you will be prompted to change this password to one with a seven-character minimum
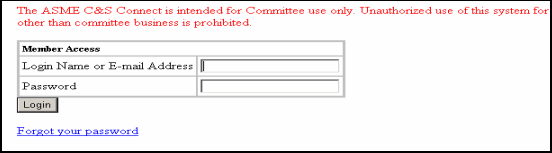
Note: If you have forgotten your password, please use the Forgot your password link to send yourself an email with your username and password information. For this feature to work, the email address you enter must match the email on file for you within C&S Connect. If this doesn't work or your email has changed, or for any other problems you may experience when logging in, please contact your Staff Secretary.
These are the C&S Connect tabs:

NOTE: The My Items and Staff tabs are not available to all members.
The My Committee Page tab allows you to go to the last Committee Page visited:
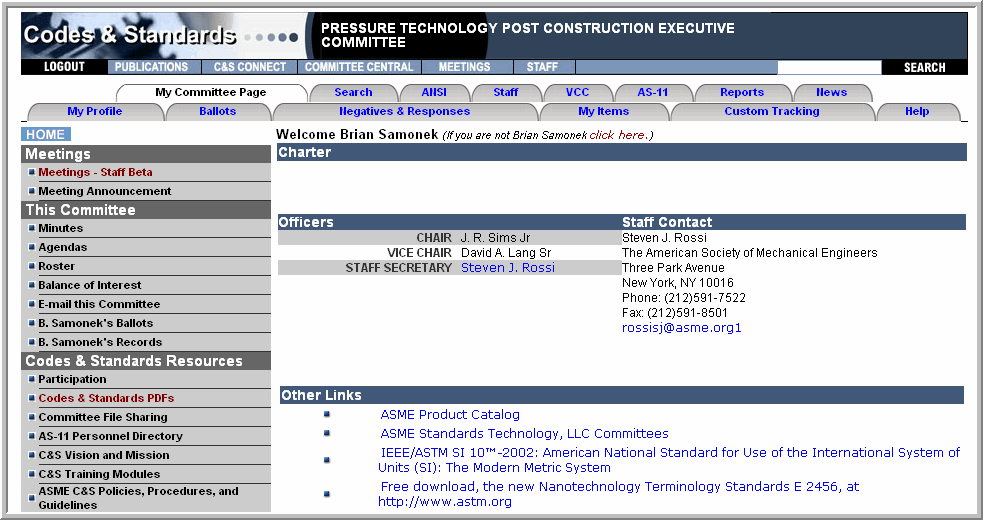
The Search tab allows you to perform several types of searches.
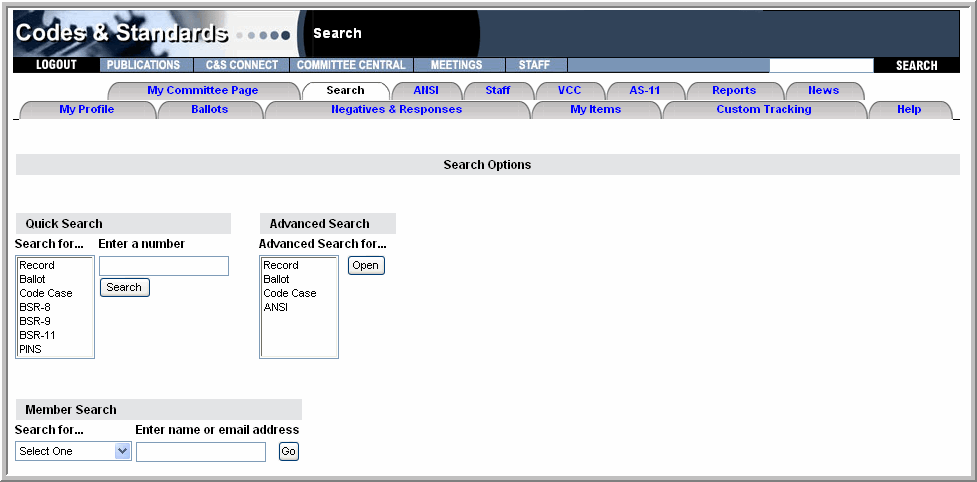
The VCC tab allows you to send emails to entire committees or selected committee members.
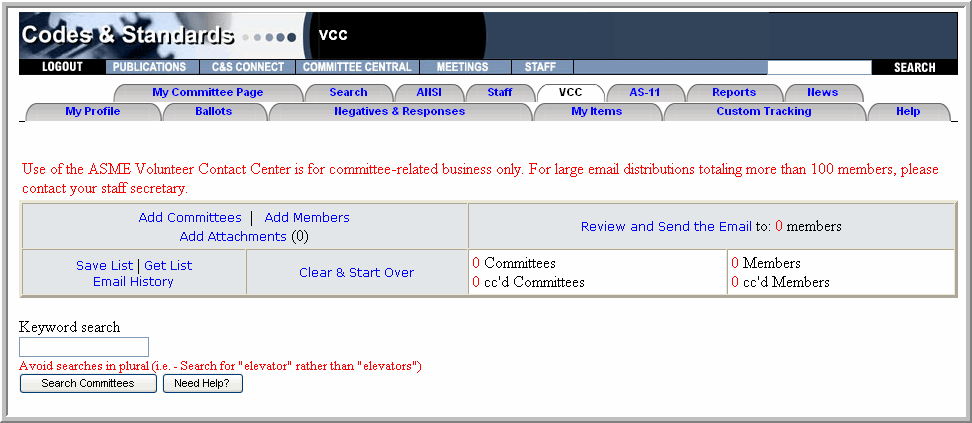
The AS-11 tab allows you to access the C&S Personnel Directory.
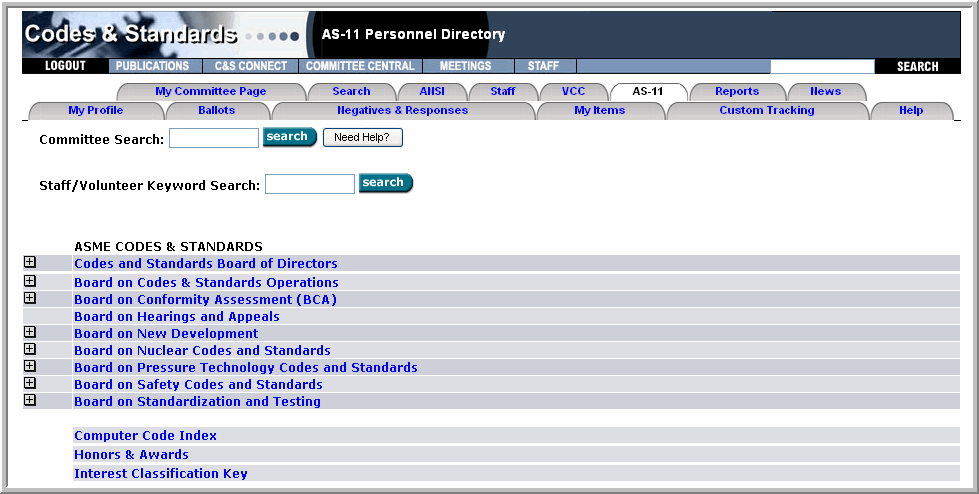
Allows you to access the different types of reports available. The most commonly used reports are: the Membership Expiration report and the Ballot Participation report.
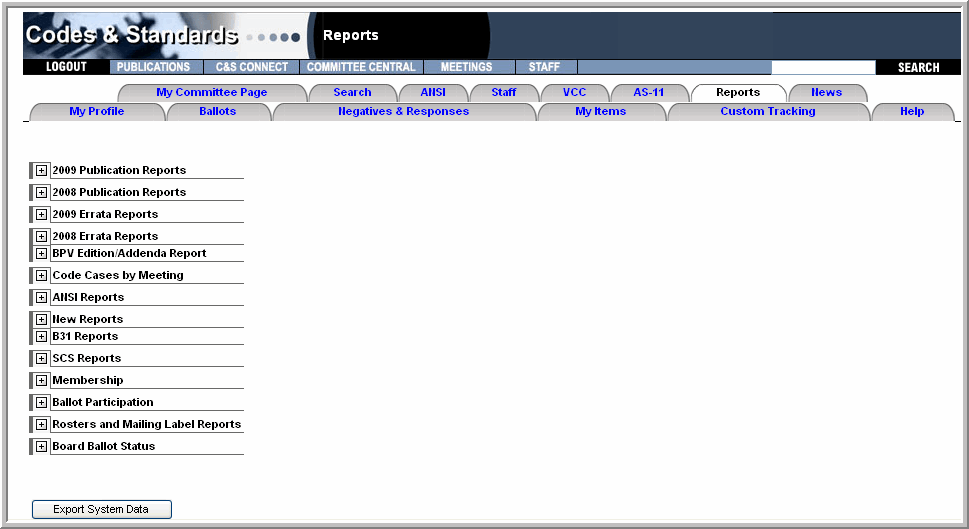
After selecting the Reports tab. Click on the + sign next to Ballot Participation. From the drop down menu select the committee you wish to generate a report for. If you want the latest 10 ballots, click View.
If you want specific ballots, after selecting the committee you want enter a date range and then click View.
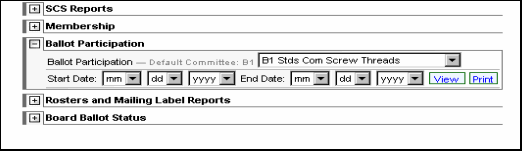
Provides News regarding:
Major Announcements: concerning C&S policies and departmental changes
C&S Tools Updates: changes that effects how C&S Connect functions
C&S Tools Upcoming Projects: new improvements to C&S Tools
Downloads & Training
Surveys & Feedback

The My Profile tab shows Volunteers to a page listing the Committees they are involved with. (1) There is an option to view all records and ballots (for a specific Committee). (2) And there are several features available per Committee:
Access to a list of all ballots for a Committee (2)
Access to a list of all records for a Committee (2)
Ability to send email to the Committee (3)
Link to the Committee web page (4)
Access to C&S PDF files (5)
The list can be sorted by Primary Committee or by Committee involved (6)
Contact Information Section: (7)
Volunteers are able to update their address by clicking on the Update Contact Information button (8) under the Contact Information section. The component used on that page is designed to only show primary address. If a user is both a C&S Member and an ASME Member, the default display in this section is their ASME Member Address
Volunteers are able to update their professional information by clicking on the Update Professional Profile button (9)
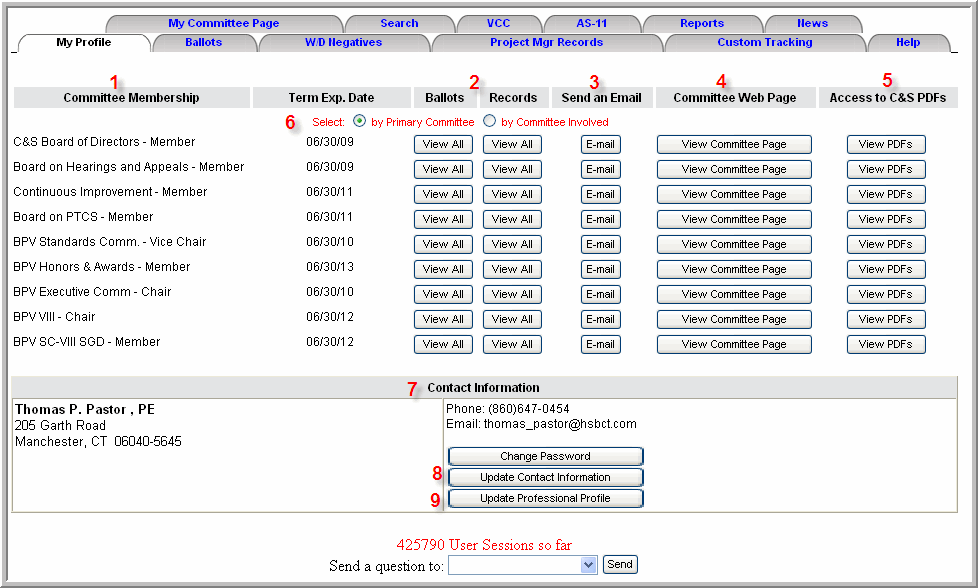
You have 3 buttons to update your account:
Scroll down to the bottom of the My Profile page:
Change Password – After update, it is effective immediately
Update Contact Information – As an C&S Volunteer you are required to provide a business address. It will take the system 24 hours to take effect
Update Professional Profile – After update, it is effective immediately
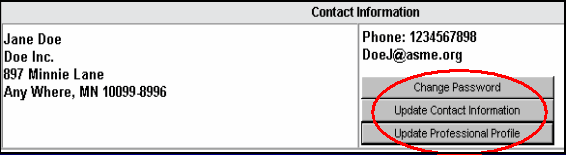
Allows you to vote and view all open ballots for the committees with which you are associated.
To see a summary of the ballot (View Ballot Form), click on the Ballot number. You can also Update a vote, Post a New Vote or Revise an Existing Vote by clicking on the appropriate link next to the ballot.
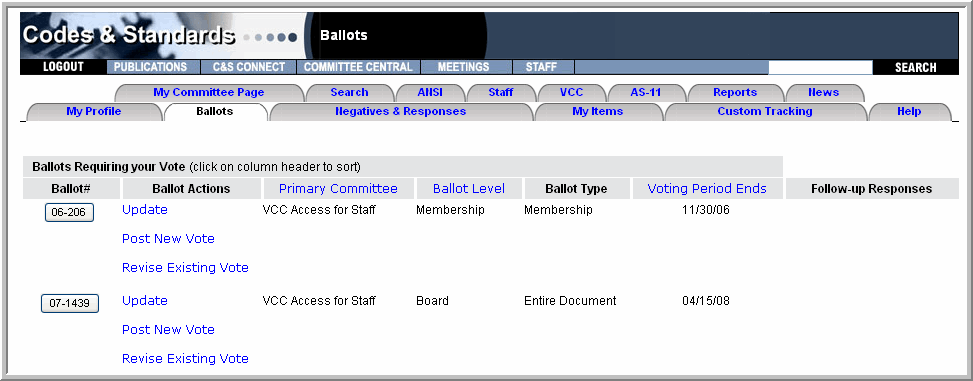
The Negatives and Responses tab is where you are able to Withdraw Negatives and post Follow-up Responses.
You will see withdraw negatives listed on this tab only if the ballot is Closed.
It allows you to view the 10 most recent ballots for which a negative was posted
To view all posted negatives, click on the Show All Posted Negatives button on the bottom of the page.
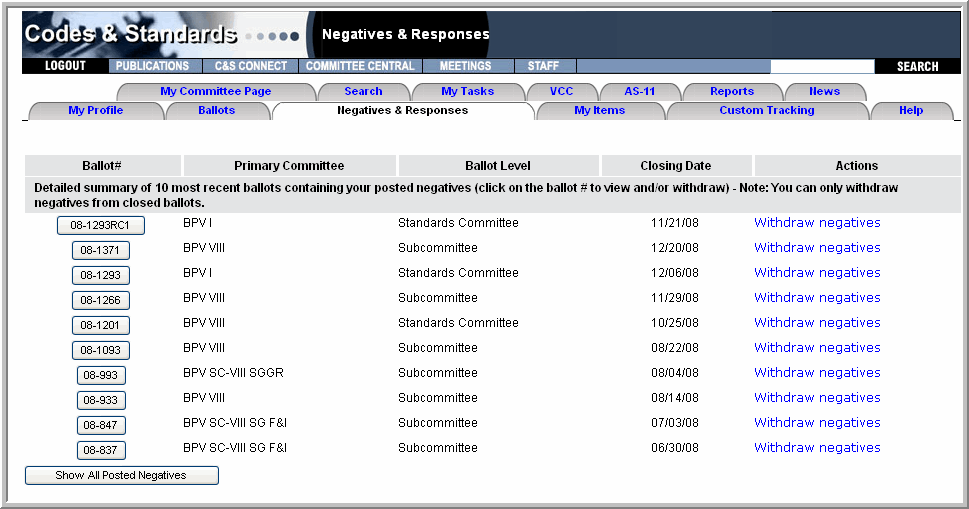
Withdrawing Negatives:
To withdraw the negative, under the Actions column, click on Withdraw Negatives blue link
You will be redirected to the Withdrawing Posted Negatives page
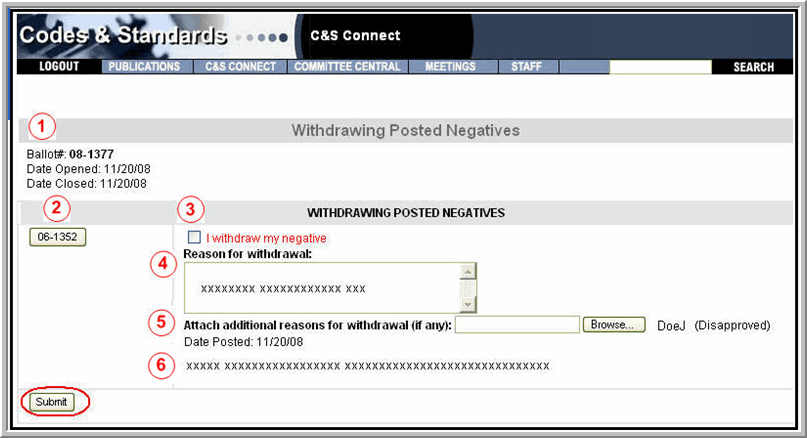
The ballot #, the date opened and date closed will be listed (1)
The record # button will contain all the record information, if you need to refer back to it. (2)
Check I withdraw my negative box. (3)
In the Reason for Withdrawal section, type in the reason for withdrawing your negative. This is a free text field. (4)
You can also attach a longer reason for withdrawal in the Attach Additional Reasons for Withdrawal area by clicking on the Browse button. The system will search for a file from your hard drive to attach. (5)
The original text of your negative is shown for reference. (6)
Scroll down the page and click on Submit button to record your withdrawal.
Note: Once you click Submit the system flips your vote from Disapproved to Approved. This will be reflected in the tally for this ballot. However, your original comment and the Project Manager’s original response are preserved.
The My Items tab is separated into two different views:The Project Manager View and the Officer View.
The Project Manager Items section of the My Items tab will show all records to which you have been assigned as Project Manager. In addition to allowing you to view the record information it will allow you to Update the record, Post a Response, or send a request to the Staff Secretary to Delete the record.
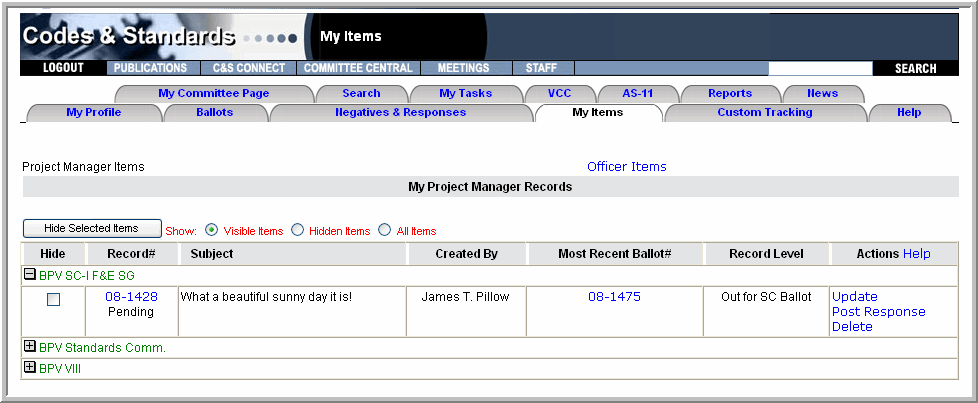
The Officer Items Tab allows officers to see all records and ballots that they have created. Please note that for Staff Secretaries this tab shows all items created by the officers of committees to which the secretary is assigned. If you are not an officer or have not created any items then this tab will say “No Items Listed”.
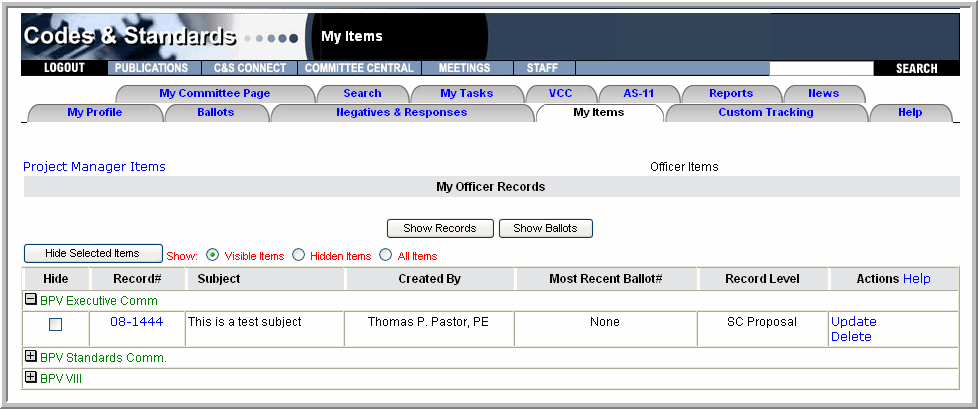
The Officer Items Tab defaults to showing Records. If you would like to view Ballots you must click the "Show Ballots” button.
The Custom Tracking tab allows you to track records and ballots.
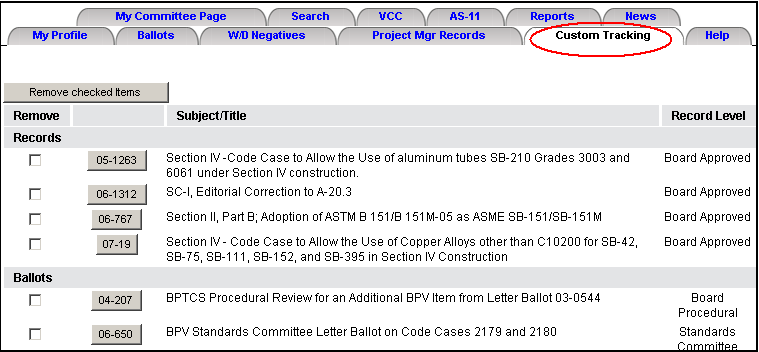
To tag a record or ballot for Custom Tracking, perform a search of the record or the ballot. A new window will appear, click on the Add to Custom Tracking blue link. Go back to the Custom Tracking tab and the record or ballot you have chosen will appear:

The Help Tab provides useful tools designed specifically for volunteers. Please visit this tab periodically for new updates to the Training Resources, Online Help, and C&S Connect Upgrades. There will be more tools forthcoming. Click on a blue link to find what is applicable to you:
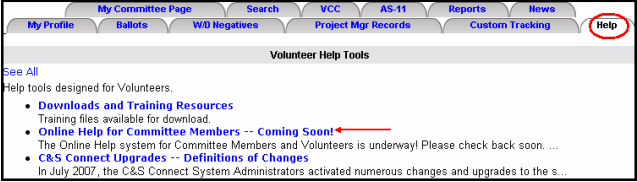
See All allows users to see all topics available on the Help tab
Downloads and Training Resources takes the user to a list of available Training Resources available to the user to download
Online Help for Committee Members takes users to the web-based help file for Volunteers
C&S Connect Upgrades sends the user to a page where they can find a link to a web-based help file that discusses in greater detail all the most recent C&S Connect upgrades
The My Tasks tab is a new feature that allows volunteers who serve as officers on a Boiler Code Committee to create Records and Ballots for some of their committees. Volunteers who have access to this feature will see a new tab between the Search tab and the VCC tab, this tab is called the My Tasks tab.
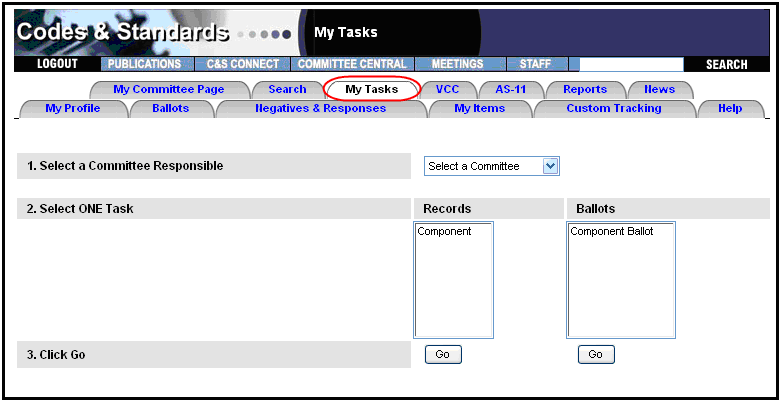
In order for a volunteer to have access to the My Tasks tab for a specific committee, the following must be true:
Volunteer Position: The volunteer must be a Chair, Vice Chair, Secretary
Committee Level: The committee must be below the Standards Committee level. Standards level and Board level committees do not qualify.
Committee Hierarchy: Until otherwise specified, the committee must be part of the Boiler Code hierarchy of committees.
Access Note: The volunteer will only have access for committees that meet all of the above criteria regardless of membership on other committees.