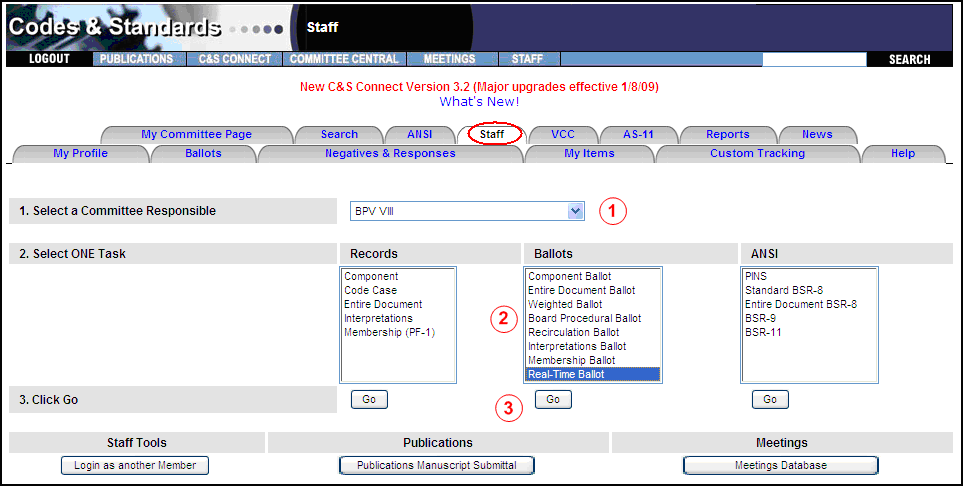
Opening a Pre-Existing Real-Time Ballot
Work in Progress Real Time Ballots
Real Time Ballot Voting Options
Creating a Real-Time Recirculation Ballot
Real-time ballots are used for capturing live votes while at a meeting. Currently, real-time ballots can only be used for first consideration and recirculation ballots, not for membership actions. Some of the advantages of creating a Real-Time Ballot are:
You can record votes for everyone on your committee at once
You can attach meeting notes (aka proposal notes) for each record
When a real-time ballot is finalized, an automatic email is sent to all members, informing them that they are eligible to vote
Real-Time Ballot setup is handled by the Staff Secretary prior to the meeting. The ballot is completed in two phases: Setup and Voting.
Real Time Ballot Creation:
To create a Real Time Ballot go to the Staff tab. Choose the Primary Committee Responsible (1) Select Real-Time Ballot from the list of Ballot options (2) and click Go (3)
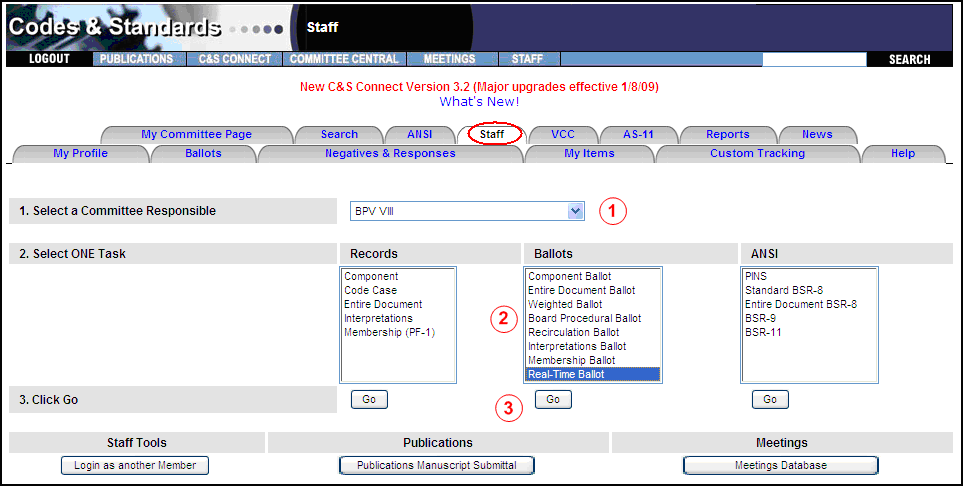
You will need to select between creating a First Consideration Ballot or a Recirculation Ballot (1)
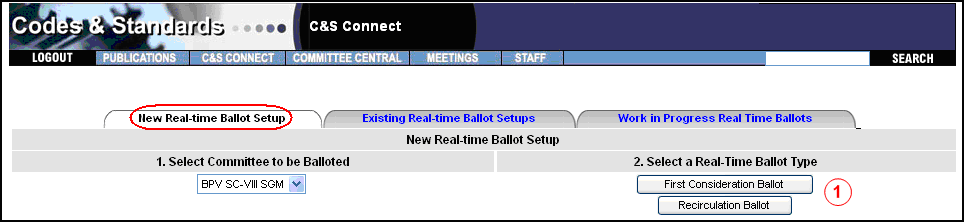
While the two types of Real-Time Ballots are similar in many respects there are a few differences to Recirculation Ballots:
Real-Time Recirculation Ballots can only be used for records that have been previously balloted
Real-Time Recirculation Ballots will carry over the members’ votes from the previous ballot (but not their comments)
Real-Time Recirculation Ballots can not have more records added to them during the session
Once you have chosen First-Consideration or Recirculation Real Time Ballot you will be taken to the Ballot Setup Details screen (See image below)
Help links with pop up boxes describing different parts of the process have been placed throughout the Real Time Ballot screens (1)
Enter the Ballot Description in the box. This can be edited before the ballot is finalized (after the real time voting is complete) and e-mailed to members (2)
Choose the Records to include on the ballot from those on the pre-filtered list of Eligible Records. (2)
Click on the ">>" arrow to move records from the Eligible Records field to the Records Included field (3)
The option to add Committees for Review and Comment both during Real Time Ballot Setup and when the ballot is being finalized. Committees added will be sent an e-mail after the ballot is activated (4)
When you are finished click “Add Real-time Ballot Setup” (5)
The Real-time Ballot has now been added to your Existing Real-time Ballot Setups Tab.
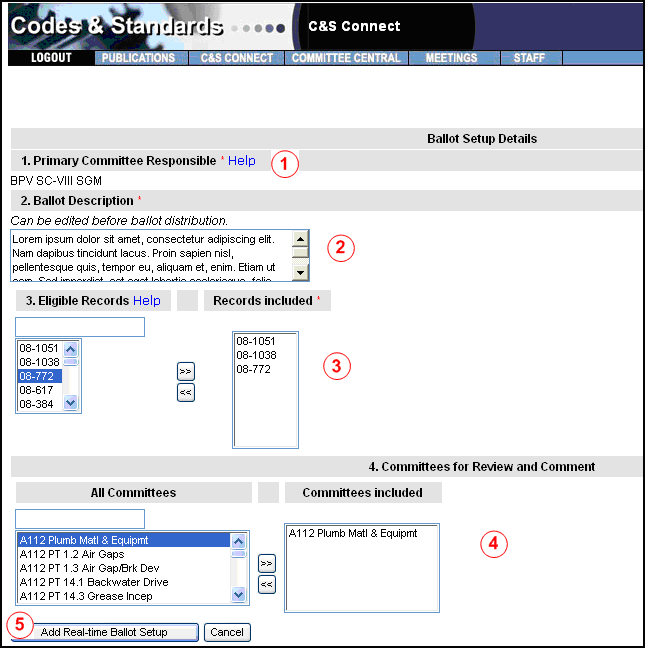
To open a Real Time Ballot that you had created previously go to the Staff tab. Select the Primary Committee Responsible (1) Select Real-Time Ballot from the list of Ballot options (2) and click Go (3)
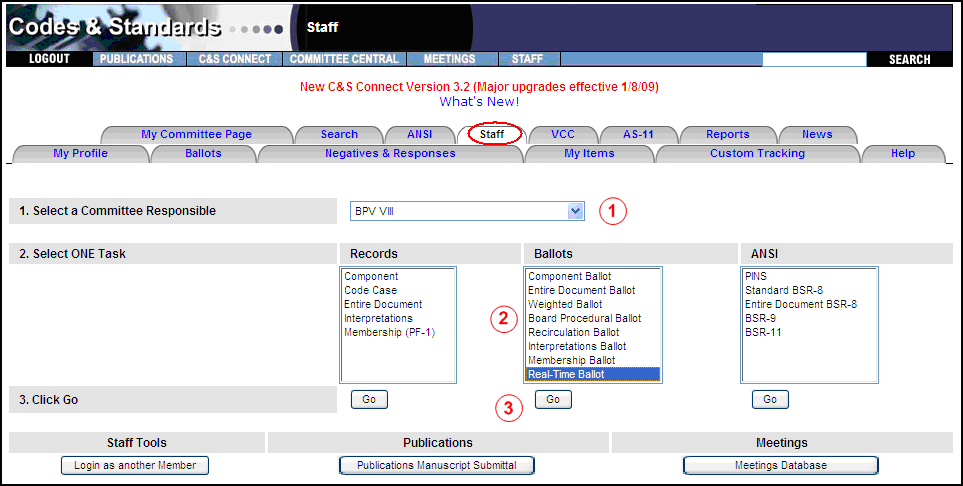
You will be taken to the New Real-time Ballot Setup Screen, but instead of selecting “First Consideration Ballot” or “Recirculation Ballot” you will navigate to one of the other two tabs:

Existing Real-time Ballot Setups (1): this tab will contain all of the ballots that you have set up but have not yet voted on
Work in Progress Real Time Ballots (2): this tab contains all real time ballots that you voted on and saved as a Work in Progress
Existing Real-time Ballot Setups:

Existing Real-time Ballot Setups tab contains a list of Real-time ballots you prepared ahead of time and are ready to vote on at a committee meeting. Ballots listed under this tab have not yet been saved as a Work in Progress and as a result do not have a ballot number.
Committee to be Balloted (1): Lists the committee being balloted – this should be the meeting you are in when recording votes. The system defaults to sorting by this field
Description (2): This is a truncated version of the description field. You can sort by this field if you would like by clicking on the “Description” header
Actions (3): These are the actions available to you on this Real Time Ballot
Update: This will allow you to update the description, the records being balloted, and which committees are selected for review and comment
Vote Now: Clicking this link will open the ballot so you can record votes during a meeting. For more information on this go to the Voting on a Real Time Ballot section found below
Delete: This will allow you to delete the ballot by typing “Yes” in the field at the bottom of the form and clicking the “Delete Real Time Ballot” button.
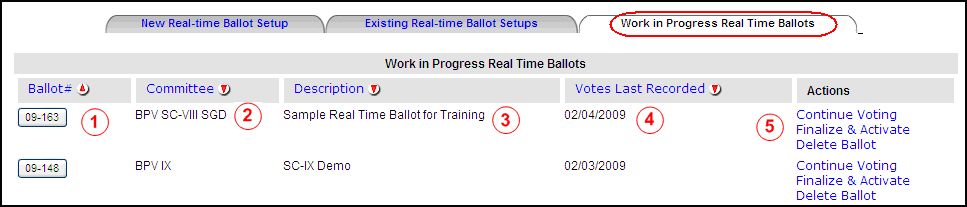
Work in Progress Real Time Ballots tab contains a list of Real-time ballots you have saved as Work in Progress. Once the Real-time ballot is saved as a Work in Progress the system will issue a ballot number. Ballots listed here will be Real-time ballots that your committee voted on during a meeting, saved as work in progress, and are available for you to reopen when you return from a break during the meeting.
Ballot# (1): This is the ballot # assigned by C&S Connect. Clicking this button will open up the View Ballot Form.
Committee (2): This is the committee being balloted
Description (3): This is a truncated version of the ballot description field
Votes Last Recorded (4): This is the last date that you recorded votes on the ballot
Actions (5): These are the actions available to you on this Real-Time Ballot
Continue Voting: Clicking this link will open the ballot so you can continue recording votes during a meeting. For more information on this go to the Voting on a Real Time Ballot section found below
Finalize & Activate: This finalizes a ballot that is ready to be sent out via e-mail. For more information see the Finalize a Real Time Ballot section of this article
Delete Ballot: This will allow you to delete the ballot by typing “Yes” in the field at the bottom of the form and clicking the “Delete Real Time Ballot” button
Once you have opened up the Real Time Ballot to be voted on you will be prompted to mark the attendance for that ballot on the Real-Time Ballot Votes Form.
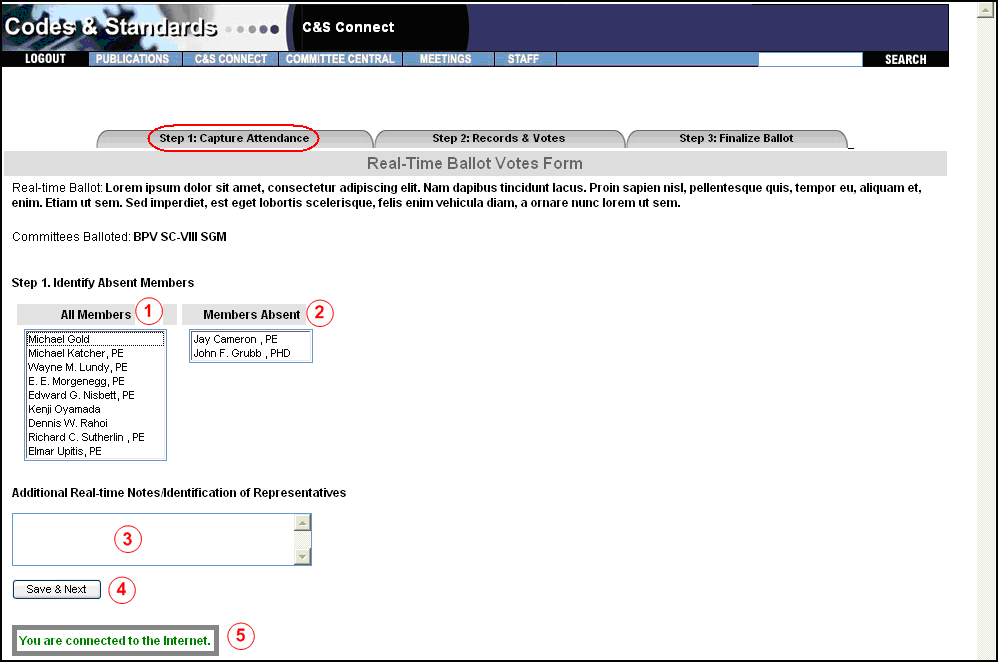
All Members Column: Will record the members that attended the meeting (1)
Members Absent Column: The absent members and the members that do not have a representative will me moved to this column (2)
Additional Real-time Notes/Identification of Representatives: The representative that will cast a vote for an absent member or any important notes can be added to the section (3)
Save & Next button: When the process of recording attendance is complete then select the Save & Next button which will activate the Records & Votes page (4)
You are connected to the Internet: When this text is displayed its confirming that internet connection is properly established (5)
Once you have recorded attendance you will be taken to the Real-Time Ballot Votes Form where you can choose what records to vote on.
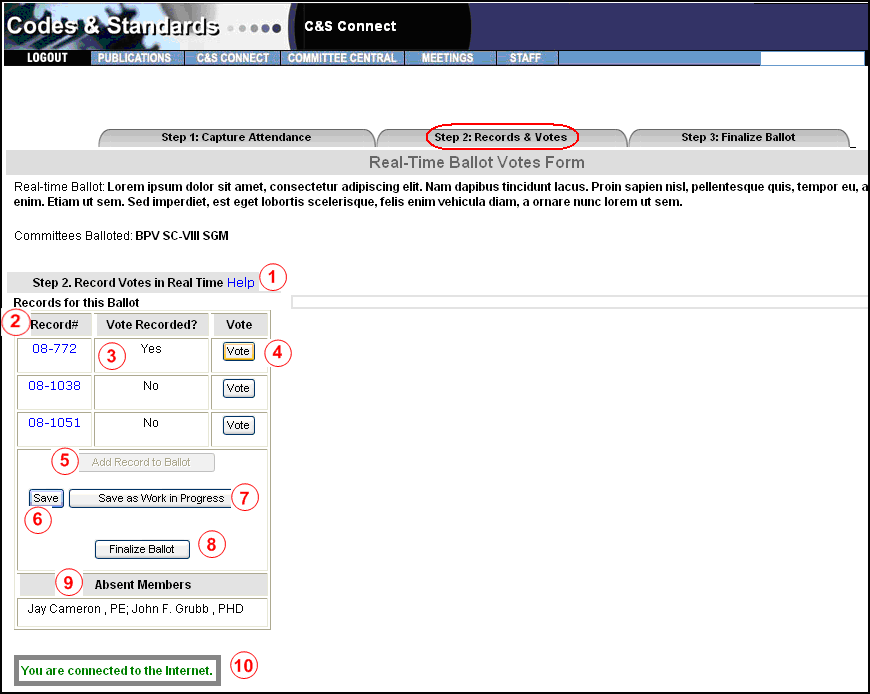
Help Link: Describes the Real Time Ballot Save Options which are: Add Records, Save, Save as Working in Progress, and Finalize (1)
Record#: List the record(s) to be balloted (2)
Vote Recorded: Reflects if the record has been voted on (3)
Vote: Clicking on this option expands the voting form (4)
Add Record to Ballot: This will allow you to add records to a ballot. This option is available only for First Consideration Ballots, and will not be activated until after the ballot has been saved for the first time. This function can be used to add new business items during a meeting, adding flexibility to the Real Time Ballot system (5)
Save: This option saves the ballot to the server and returns you to the Real Time Ballots Votes Form, where you can continue to vote on current records or other records in the ballot. This option does not assign a ballot number (6)
Save as Work in Progress: This option saves the ballot to the server as a Work in Progress. It takes you to the Work in Progress Real Time Ballots tab where the ballot is assigned a ballot number (7)
Finalize: Finalizing the ballot will automatically remove any records that were not voted on and allow the ability to update any open fields, and add any committees for review and comment not captured during the Real-time set up. Once the ballot is activated auto e-mails notifications are sent to all members of the voting committee as well as the Review & Comment committee(s) regardless of whether or not they were present at the meeting. Members who voted Disapproved will need to go to the ballot via the My Ballots tab and enter comments for their Disapproves to be counted. (8) See the Finalize a Real Time Ballot section of this article for more details
Absent members: Displays a list of the members not present at the meeting (9)
You are connected to the Internet – When this text is displayed its confirming that internet connection is properly established (10)
Once you have clicked on the “Vote” button for a record you will be taken to the expanded Real-Time Ballot Votes Form in order to record the votes for that record.
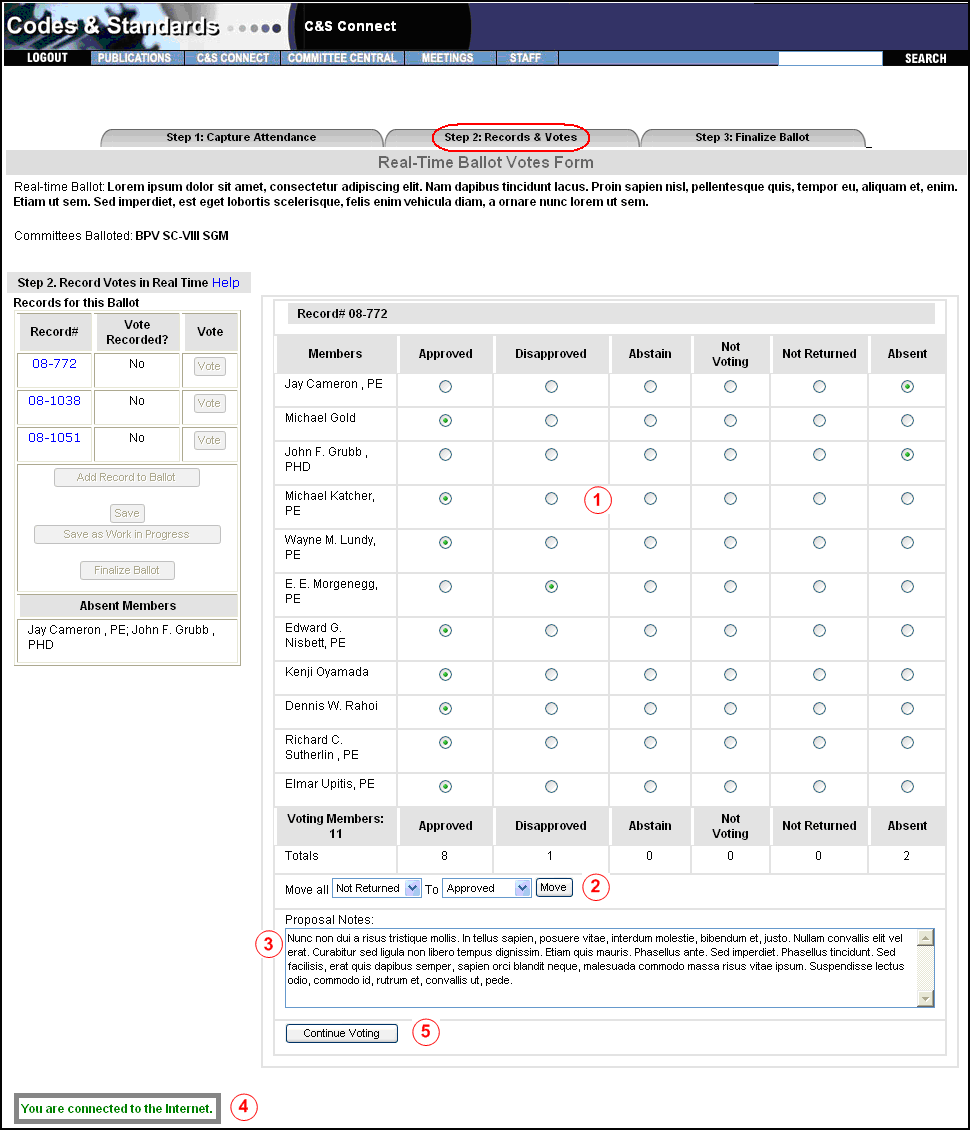
This is where you will record votes on individual records in the meeting.
For First Consideration Ballots the votes will default to the “Not Returned Column” for members who are present and the “Absent” column for members who are absent.
For Recirculation Ballots members’ votes will default to their vote on
the previous ballot, instead of defaulting to the Not Returned Column.
You can move one vote at a time (1)
You can move all votes from one column to another in order to save time. (e.g. moving all Not Returned votes to the Approved column) (2)
The Proposal Notes field has been added to capture discussion points. It will show up in the View Ballot Form once the ballot has been finalized. This has the potential to eliminate the need for meeting minutes for action items; at the discretion of the Staff Secretary (3)
Note: This field is not used to record comments on negatives – The volunteers will have the opportunity to do that once the real-time ballot has been finalized and activated.
Internet connection is monitored to make sure data is processed correctly (4)
When you are finished click “Continue Voting” and you will be taken back to the Real Time Ballot Votes Form in order to choose whether to vote on another record, save the ballot, finalize the ballot or add another record (5)
When you are finished recording votes on a Ballot and have clicked Finalize Ballot you will be taken to the Finalize Real-Time Ballot screen. The fields seen on this screen are very similar to those seen when creating a ballot but many of the fields will already be filled in from your previous Real-time ballot set up.
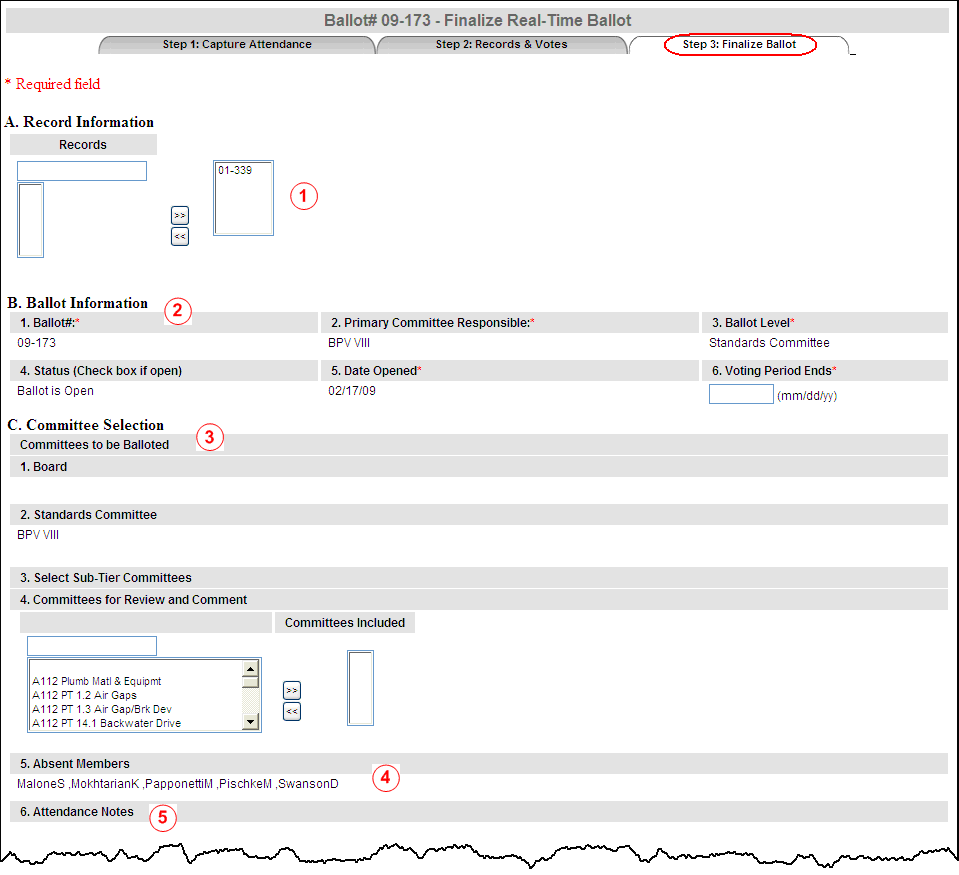
Record Information (1): This lists the records included on the ballot. Any records not voted on by this point are automatically dropped from the ballot
Ballot Information (2): This is all of the standard information available about a Ballot. The only thing you will still need to fill in is the Voting Period Ends date. The usual rules about the length of time a ballot needs to be open still apply
Committee Selection (3): The only thing you will be able to change under the Committee Selection section is part 4: Committees for Review and Comment
Absent Members (4): This lists members who were absent at the live meeting
Attendance Notes (5): This field is carried over from the Capture Attendance portion of the process, covered earlier in this article
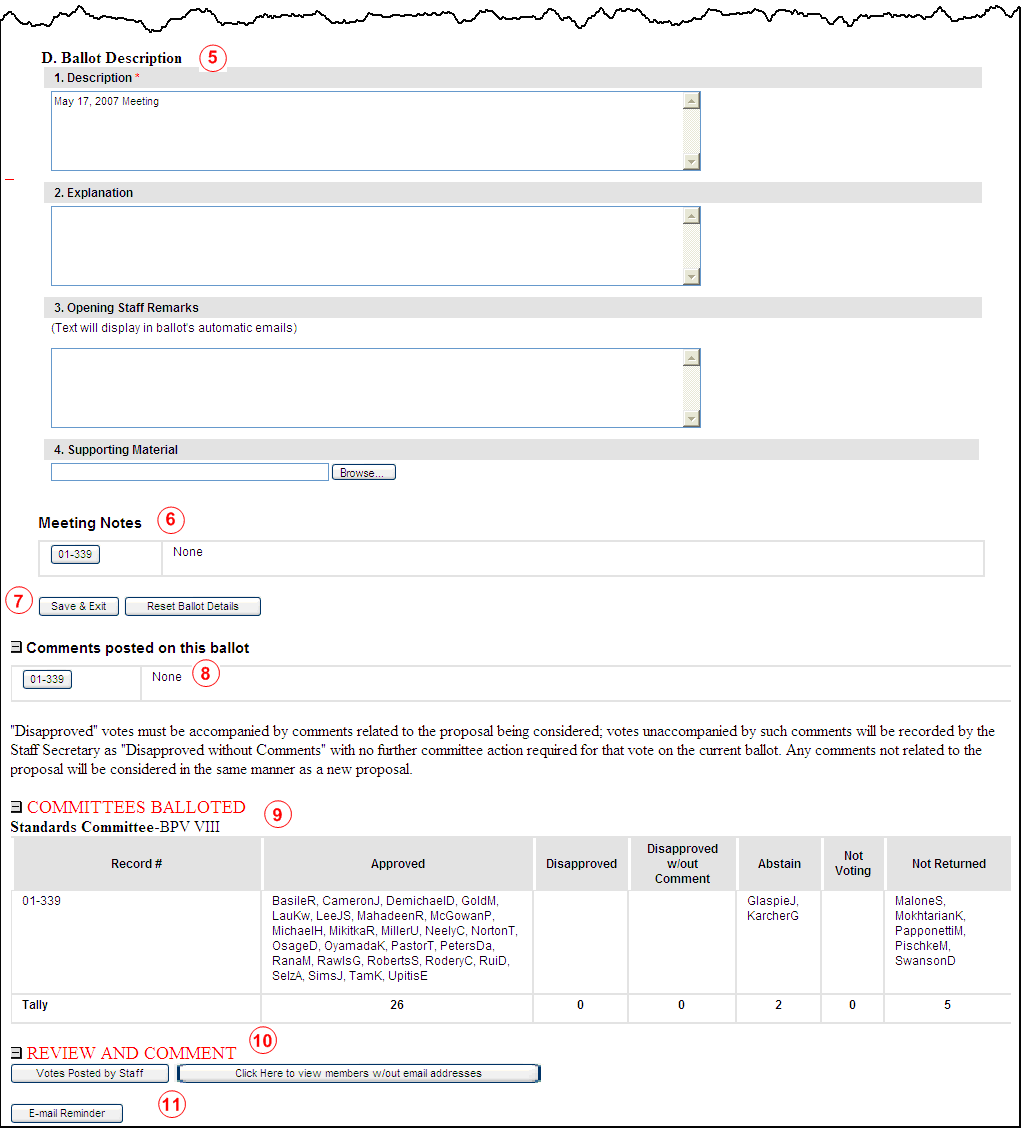
Ballot Description (5): The Ballot Description field is carried over from the initial Real Time Ballot Setup. You can enter Explanation, Opening Staff Remarks and Supporting Material if necessary
Meeting Notes (6): These notes are carried over from the Recording Votes process, covered earlier in this article
Action Buttons (7):
Save & Exit: Clicking this button will send the ballot out to the committees to be balloted and committees for review and comment. At this point it functions exactly like any other ballot in C&S Connect
Reset Ballot Details: This button will clear out the Explanation and Opening Staff Remarks fields if you wish to start over
Comments (8): This lists any comments on the ballot. At this point there should not yet be any comments – members who voted Disapproved will need to re-enter the ballot once it has been finalized and enter a comment
Committees Balloted (9): This is the standard committee tally. Any members marked Absent at the meeting will be listed in the “Not Returned” column
Review & Comment (10): Any committees balloted for Review & Comment will be listed here
Action Buttons (11):
Votes Posted by Staff: A list of votes that staff posted on behalf of members
Click Here to view members w/out email addresses: A list of members without e-mail addresses
E-mail Reminder: Send out an e-mail reminder to all members whose votes are listed as Not Returned
After a Real-Time ballot is finalized and activated, the Staff Secretary, all the members whose votes were recorded and those who were marked absent will receive an auto email notifying them that the ballot is open. In addition, any committees selected for Review & Comment will get an automatic email notification.
Note: All members balloted on the committee whether present at the meeting or absent will receive an auto email. After the Real Time Ballot is finalized, it becomes a regular ballot and all members balloted on the committee will get the auto email. Members who disapproved will have to provide their comments to valid the disapproved vote and those not present will be able cast their votes.
All ballots are created by going to C&S Connect > Staff tab.
To create a new Real-Time Recirculation ballot, first select a committee in the Select a Committee Responsible section (1)
Choose Real-Time Ballot under Ballots section (2)
Click Go: (3)
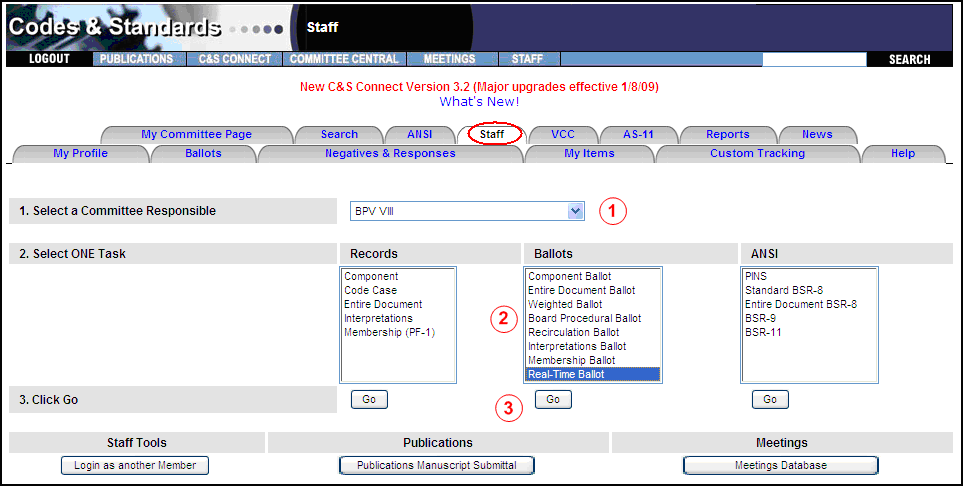
Ballot setup stages are broken into two different groups for Real-time Recirculation Ballots: New Real-time Ballot Setups and Work in Progress Real-time Ballot:
A new screen will open to the New Real-time Ballot Setup:
Here you can locate the Committee to be Balloted, which is the committee responsible for the ballot. This information is carried over from the original ballot
Select the Real-Time Ballot Type: First Consideration Ballot or Recirculation Ballot (1)
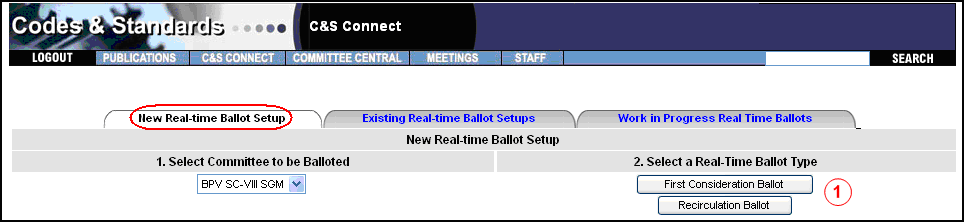
Step 1: Select a Ballot
A new screen will open to Step 1 of the Real-Time Recirculation Ballot Process. Here you can locate the ballot for recirculation by either Ballot # (1) or Record # (2):
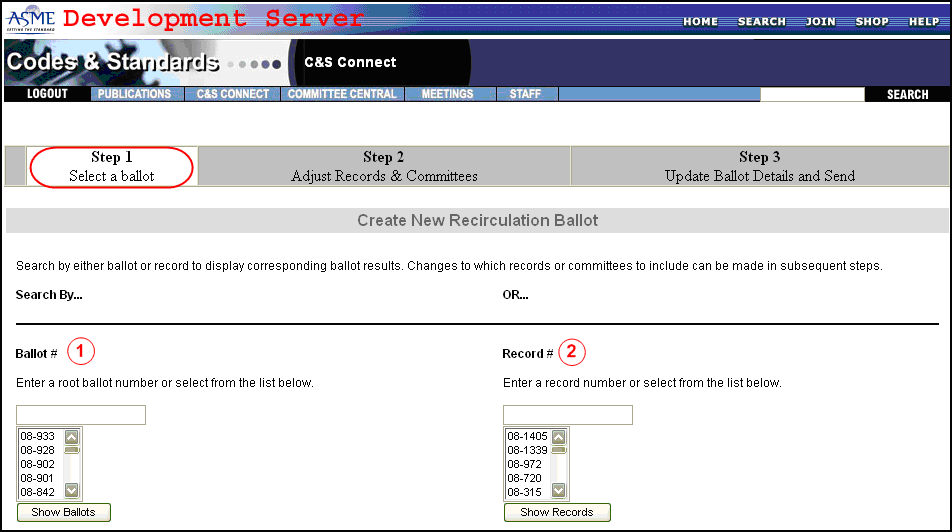
Step 1: Searching by Ballot #
If searching by Ballot # (1), use the auto-fill field to help you find the correct ballot. Select the ballot and click on the Show Ballots button (2):
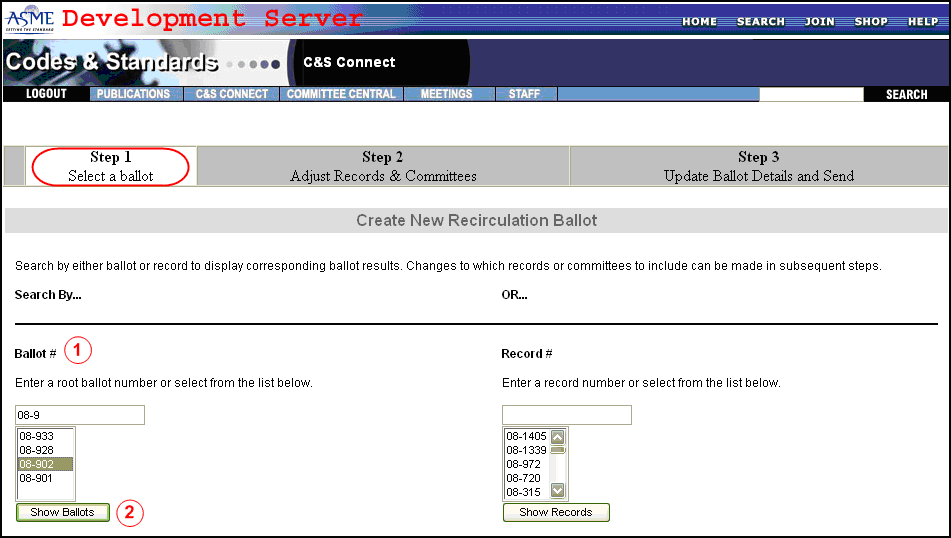
The screen will expand to show you a table of search results and options.
Ballot Matches: Includes a link to the original ballot and the status of the ballot (Open, Closed or Pending) (1)
Ballot Description: The description from the Ballot Form (2)
Eligible Records on This Ballot: These are the records that are available for recirculation. Click on the record number to view the Record (3)
Actions: What you can currently do with the ballot: Update or Recirculate (4)
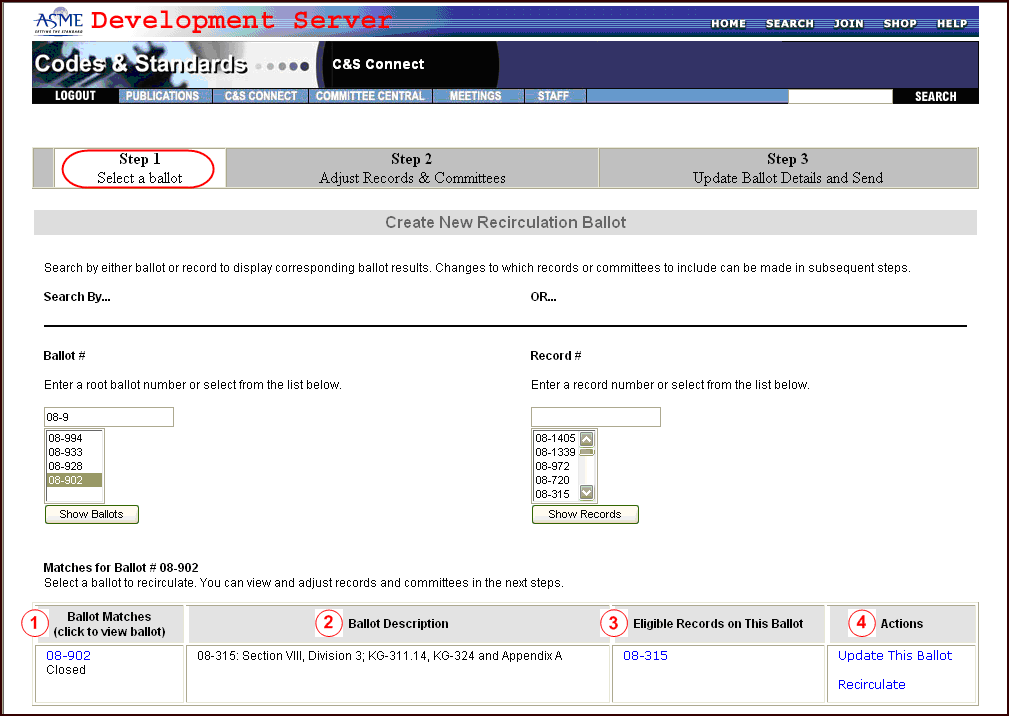
To recirculate this Ballot, click the Recirculate link under Actions:
Step 1: Searching by Record #
If searching by Record #, use the auto-fill field to help you find the correct record. Select the ballot and click on the Show Records button:
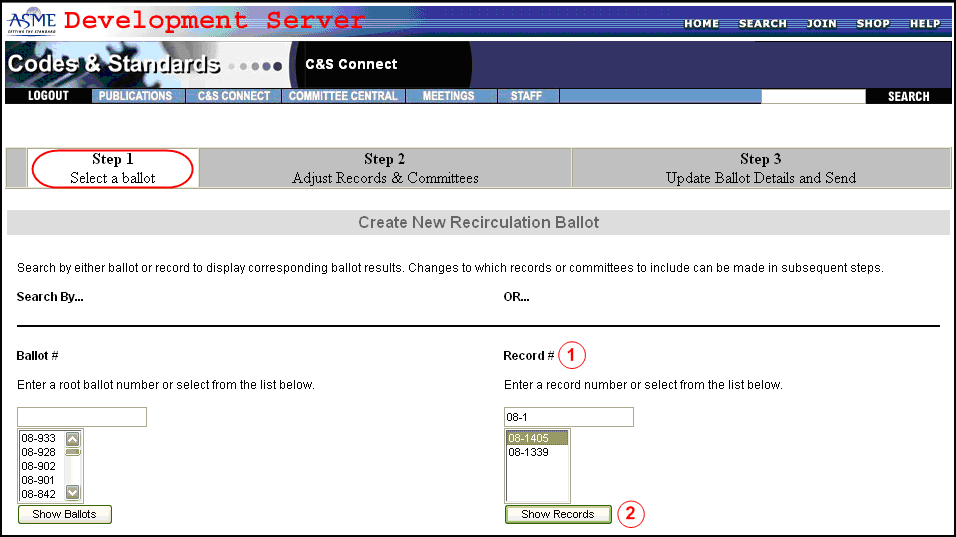
The screen will expand to show you a table of search results and options.
Record Matches: Includes a link to the record (1)
Subject: The subject from the record form (2)
Most Recent Final Status: The most recent final status of the record (Approved, Disapproved, Pending) (3)
Most Recent Ballot and Status: A link to the most recent ballot, and the ballot’s status (Open, Closed, Pending) (4)
Other Eligible Records on this Ballot: A list of the other records included on the original ballot. You can click on the record number to view the record (5)
Actions: What you can currently do with the record: Update This Record or Recirculate (6)
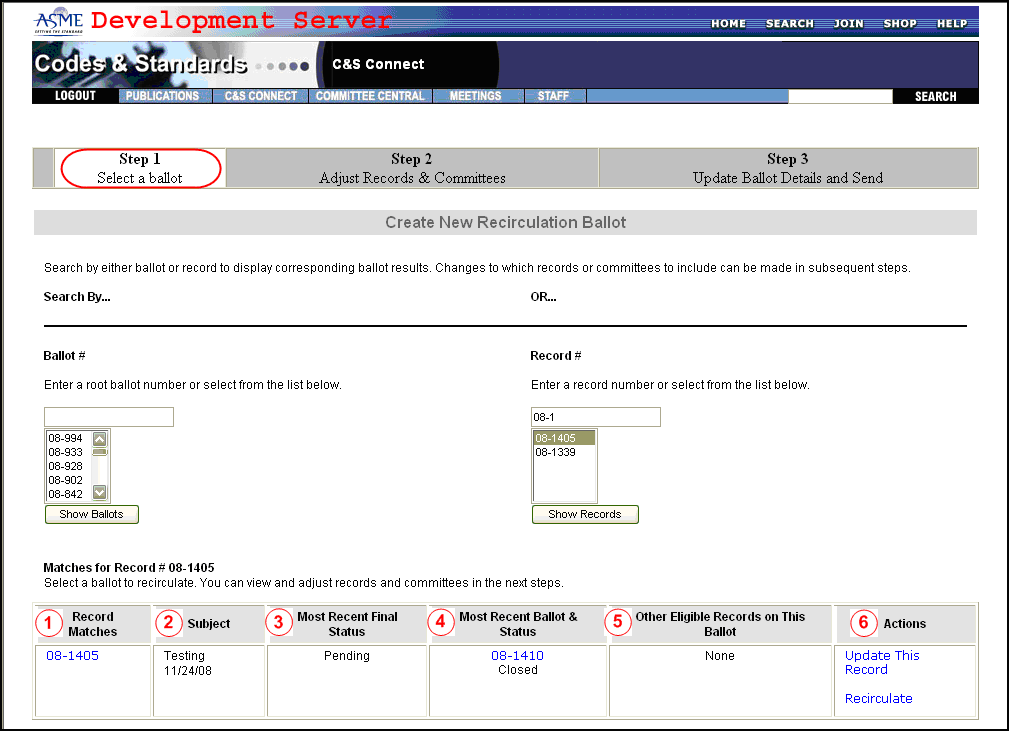
To recirculate the ballot containing this record, click the Recirculate link under Actions.
Step 2: Adjust Records and Committees
This screen provides information about what was included on the original ballot: Ballot Number, Records/Record Status, Committees Balloted and Committees for Review and Comment:
Section 1
In this section you can remove eligible records from the ballot, to do so, click on a record number and click the >> button (1). This will move the record from the included column to the excluded column. If you want to move it back to the included column, select the record and click the << button (2):
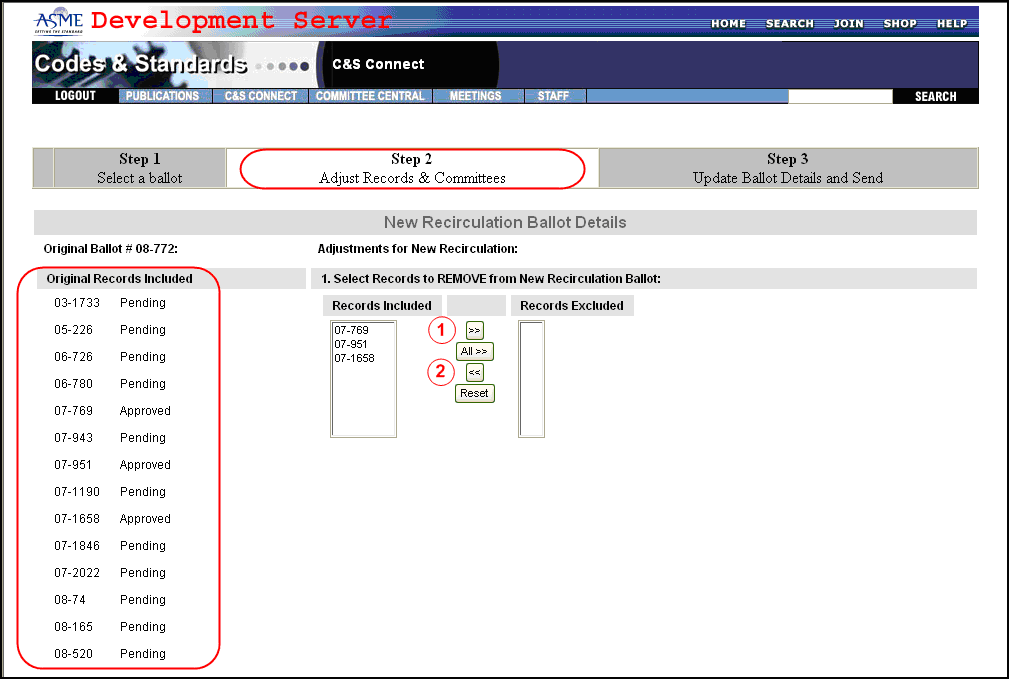
Note: Only eligible records show up in the Original Records Included field under the section "1. Select Records to REMOVE from New Recirculation Ballot" (See image above) Eligible records include all Approved, Disapproved and Pending records. However, records marked as Pending are not eligible for recirculation.
Section 2
In this section you can remove committees from the ballot, to do so, click on a committee and click the >> button (1). This will move the committee from the included column to the excluded column. If you want to move it back to the included column, select the record and click the << button (2):
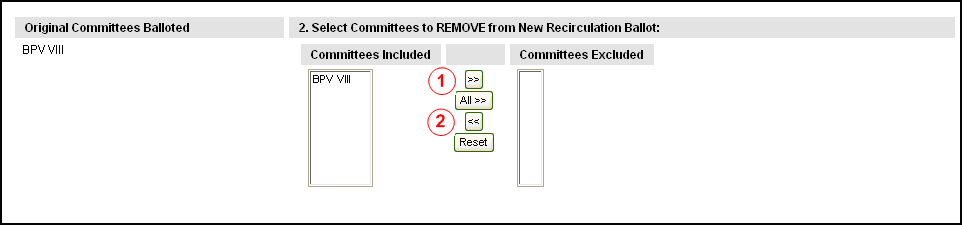
Section 3
In this section you can add and remove committees for review and comment. This section has 3 columns: Available Committees, Committees Included and Committees Excluded.
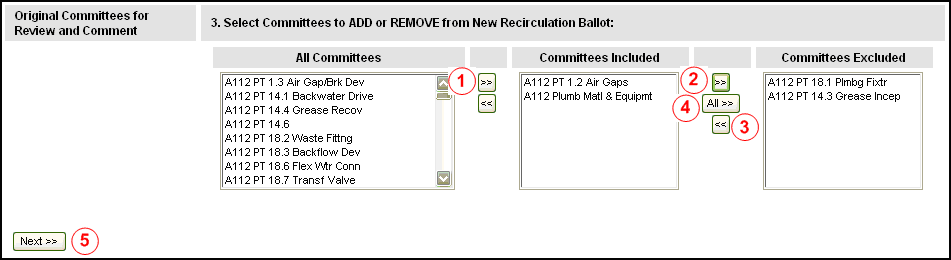
To Include a committee for review and comment, select the committee in the Available Committees column (left), and click the >> button (1). To remove that same committee, click on it in the Included Column (middle) and hit the >> button to the right of that column (2). This will move the committee to the Committees Excluded Column.
To Exclude a committee that was Included on the previous ballot, select the committee in the Included Column (middle) and click the >> button to move it to the Excluded column (right) (3).
To Exclude all the committees from the Included Column (middle) click the All >> button (4).
When you are finished with Step 2, click the Next button, to move to Step 3: Update Ballot Details and Send (5).
Step 3: Update Ballot Details and Send
This screen allows you to make changes to the Ballot Details:
Make sure the Ballot Level is correct (1)
Enter the Voting Period Ends date (2)
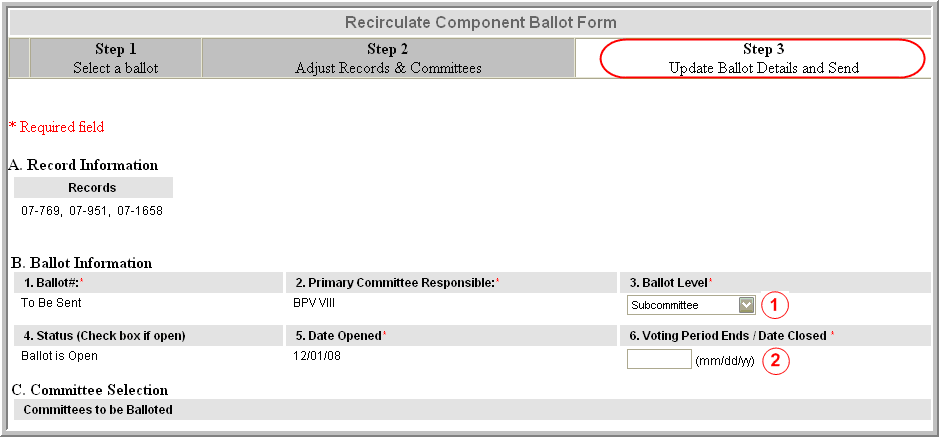
Next, you can update the Ballot Description (3), Explanation (4), Opening Staff Remarks (5), and Supporting Material Documents (6). When you are done with your updates, click the Add Ballot button (7):
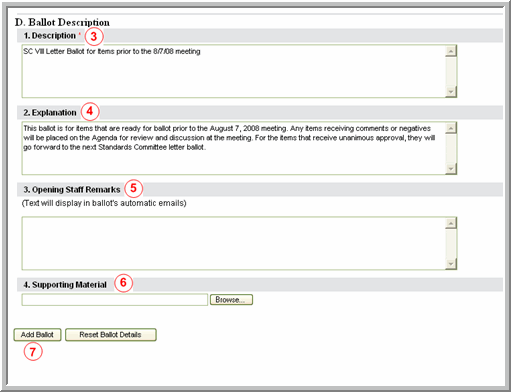
After a few moments, a confirmation prompt appears, displaying your new Real-time ballot number:
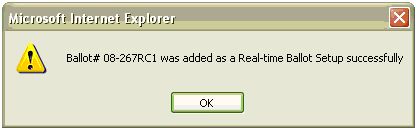
Important Notes:
There must be at least one record, and at least one committee on the Real-time Recirculation Ballot in order for it to go out
You cannot recirculate a ballot that was originally sent as a Review and Comment ballot
None of the comments are carried over to the recirculation ballot