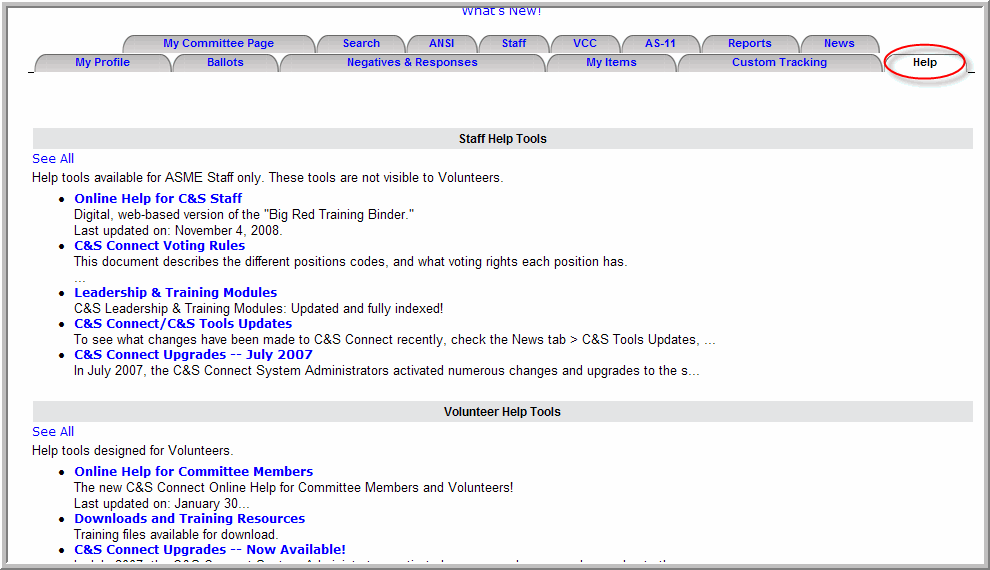Volunteer Contact Center (VCC)
Note: There is an Admin tab available to the C&S Connect Administrators ONLY. The current C&S Connect Administrators are: Matthew Godzieba, Jon Labrador, Oliver Martinez, Amy Eng and Romie Ares-Crowley.

Clicking on the My Committee Page tab directs Staff and Volunteers to the last committee page they visited.
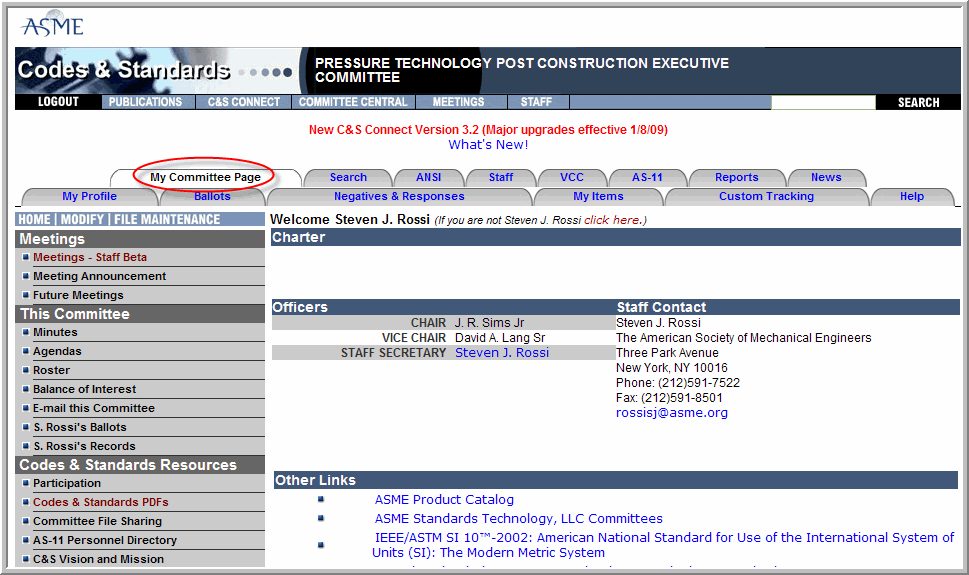
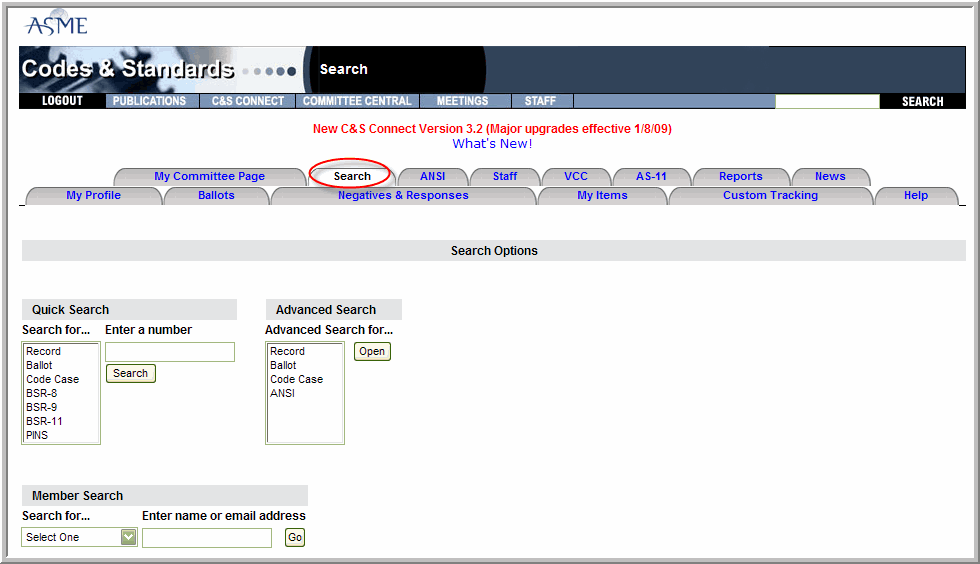
The Search tab directs Staff and Volunteers to a page where they can perform several types of searches, including:
Records
Code Cases
Ballots
ANSI Forms (Staff only)
Member Prospects and Existing Members (Staff only)
Advanced Searches
Staff and Volunteers can also send a question to a Staff member by selecting them from the drop-down menu.
Note: Additional information can be found in the Searches section.
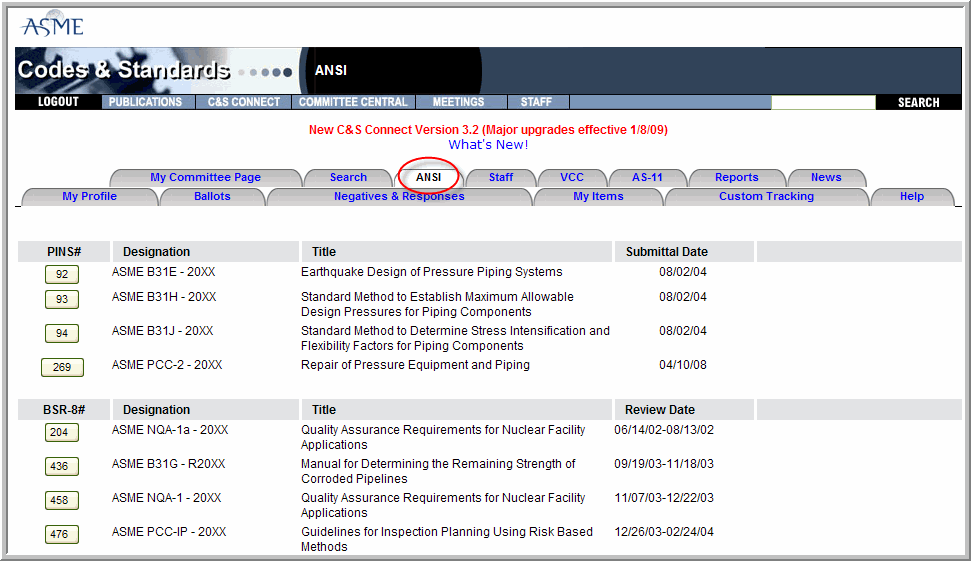
The ANSI tab is accessible to Staff ONLY.
It allows Staff to view and/or update ANSI forms they have submitted, including:
PINS
BSR-8
BSR-9
BSR-11
Note: Additional information can be found in ANSI chapters.
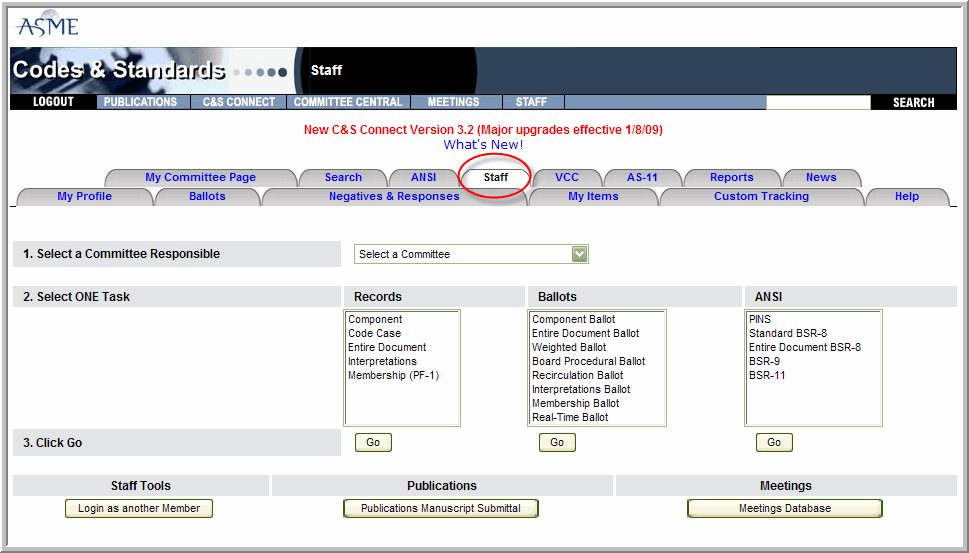
The Staff tab is available to Staff ONLY.
Staff are able to perform the following:
Open Records
Create a PF-1 form for a Membership Applicant
Open Ballots
Create/Update Alternate Relationships
Submit ANSI Forms
Log in as another member*
Submit Manuscripts to C&S Publishing
Submit C&S Meeting Requests to Events Management
Send a question to the technical staff (by selecting a name from the drop-down menu)
Note: Login as another member is a feature you can use to help troubleshoot issues that Volunteers may have. When you login as a Volunteer, you will be able to review the same screen as a volunteer. You cannot change or revise a vote for Volunteers with this feature. Please refer to chapters on Ballots for more information.
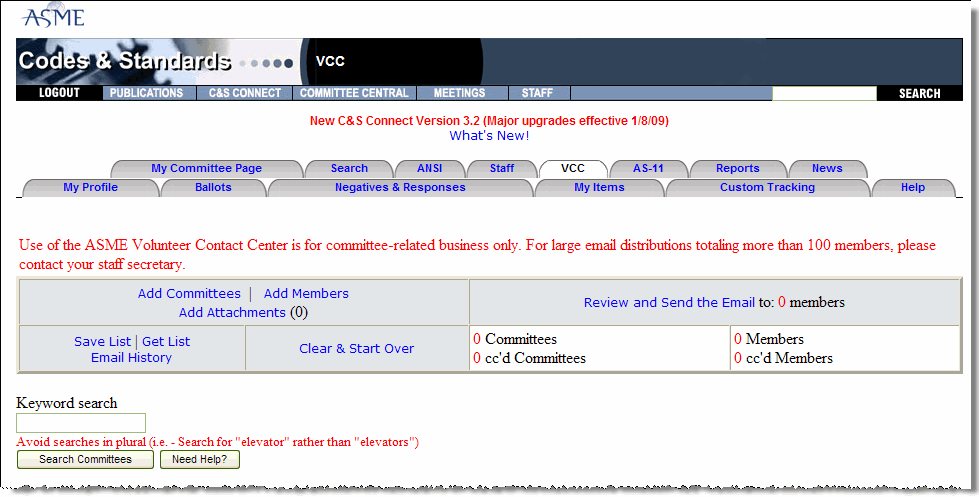
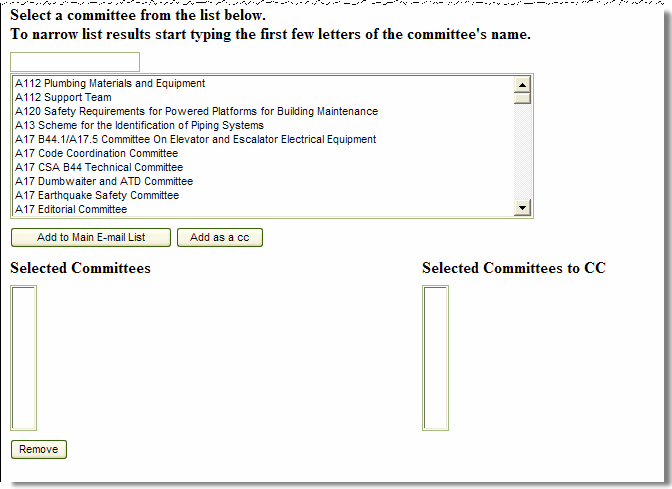
The VCC tab allows Staff and Volunteers to send emails to entire committees and/or individual committee members, including Staff.
Note: Additional information can be found in E-Mail Communications VCC (Volunteer Contact Center) chapter .
The My Tasks tab is a new feature that allows volunteers who serve as a officer on a Boiler Code Sub-Tier Committee to create Records and Ballots for their committee(s).
Volunteers who have access to this feature will see a new tab between the Search tab and the VCC tab, this tab is called the My Tasks tab.
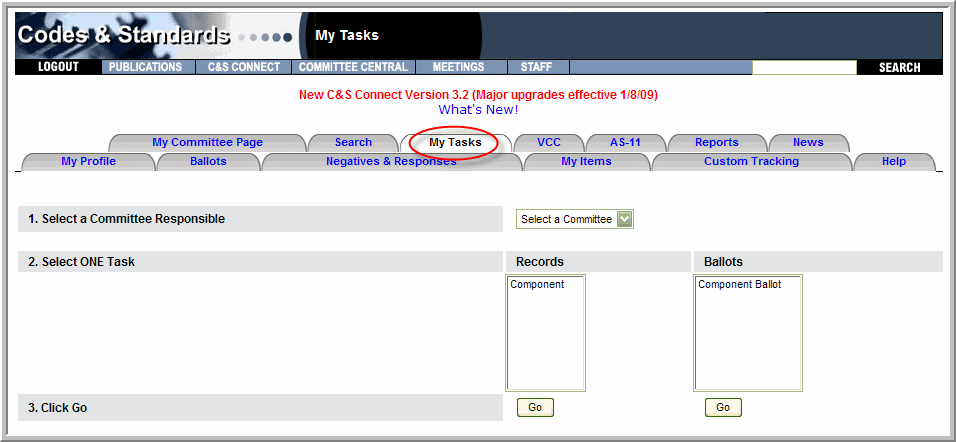
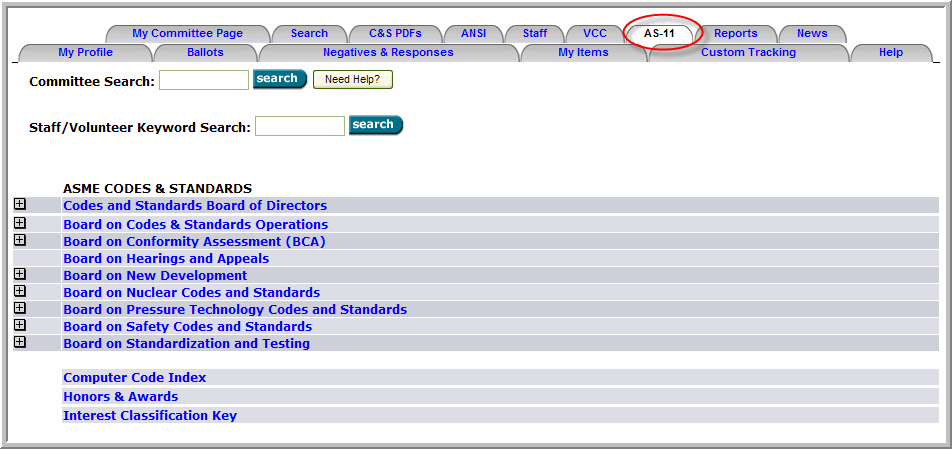
The AS-11 tab directs Staff and Volunteers to the ASME C&S Personnel Directory.
Note: Additional information can be found in AS-11 Personnel Directory.
Note: The AS-11 tab shows full committee names. The my profile tab shows only committee abbreviations. This is to ensure column-size on the My Profile tab.
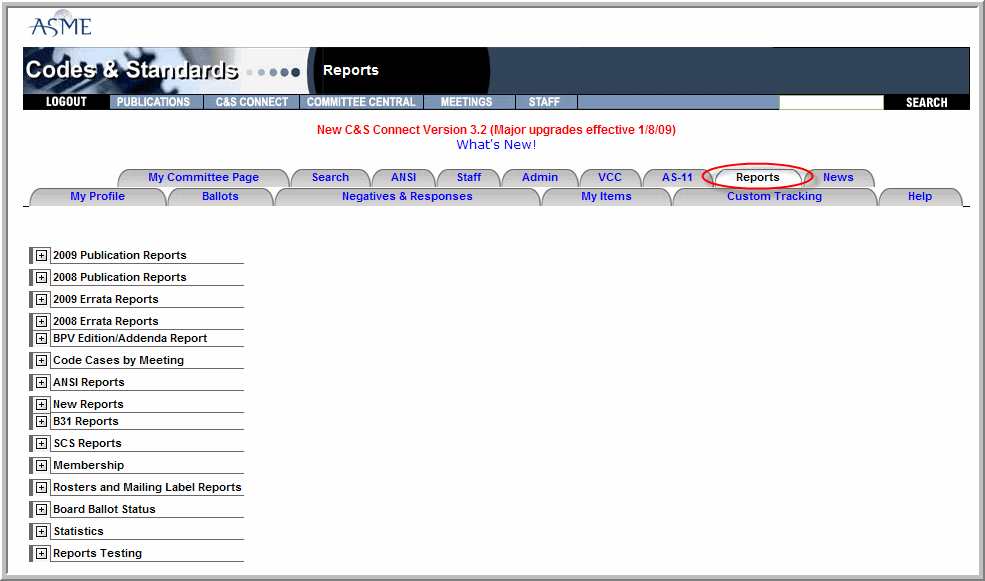
The Reports tab directs Staff and Volunteers to a menu displaying available reports.
The most common reports include the
Membership Expiration Report
Ballot Participation Report
Rosters and Mailing Labels Report
Note: Additional information can be found in Module #6 Reports.
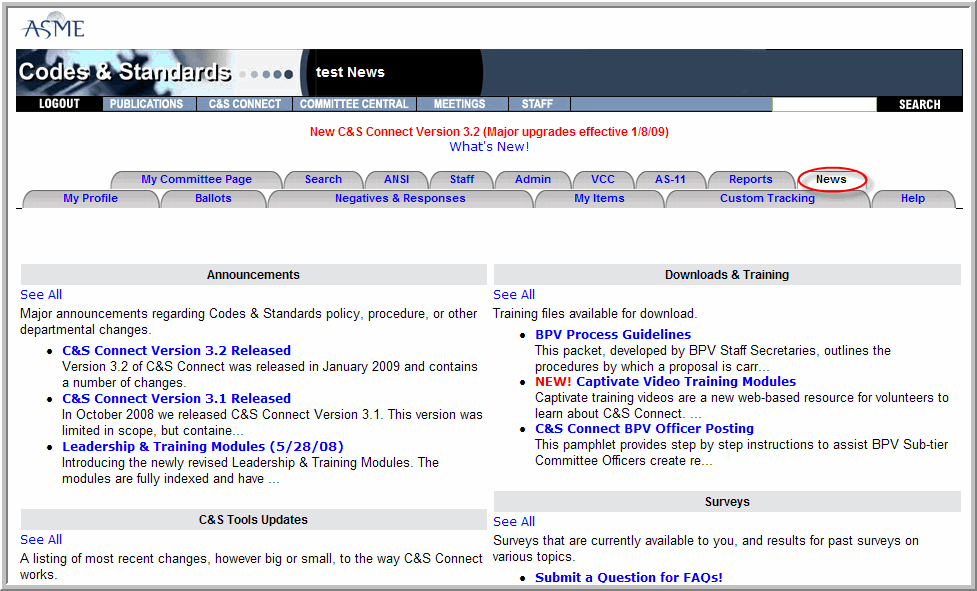
The News tab directs Staff and Volunteers to a page displaying new features and updates available on C&S Connect, such as:
Announcements
C&S Tools Updates
C&S Tools Upcoming Projects
Downloads
Surveys
Feedback opportunities
Note: Volunteers can be referred to the Downloads section which features valuable information designed specifically for them. For example, the C&S Connect Frequently Asked Questions and C&S Connect Common Tasks were both designed as quick and easy references.
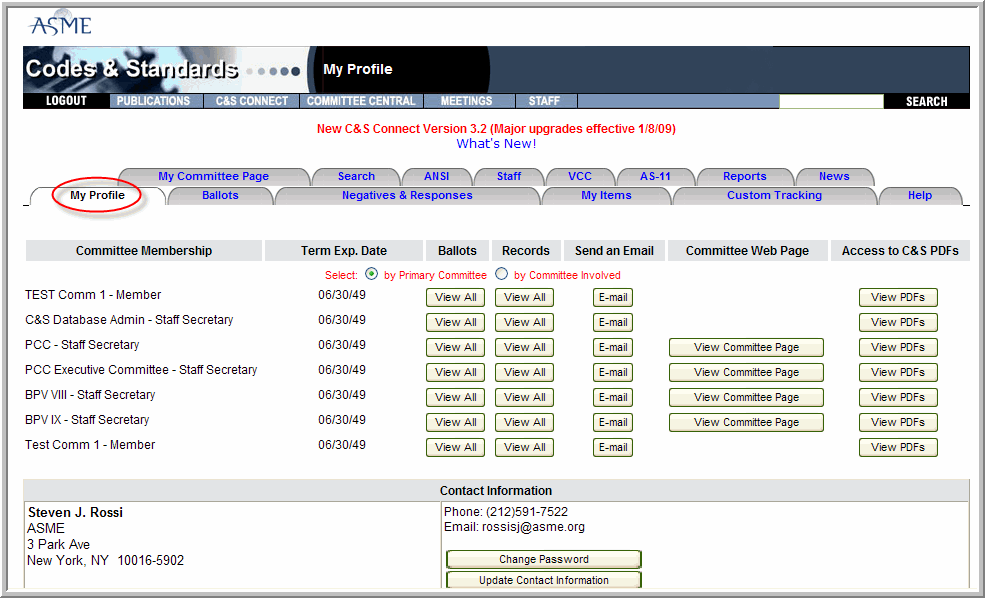
The My Profile tab directs Staff and Volunteers to a page listing the Committees they are involved with. There is an option to view all records and ballots (for a specific Committee). And there are several features available per Committee:
Access to a list of all ballots for a Committee
Access to a list of all records for a Committee
Ability to send email to the Committee
Link to the Committee web page
Access to C&S PDF files.
Contact Information Section:
Volunteers are able to update their professional information by clicking on the Update Account button under the Contact Information section. The component used on that page is designed to only show primary address. If a user is both a C&S Member and an ASME Member, the default display in this section is their ASME Member Address.
Note: The AS-11 tab shows full committee names. The my profile tab shows only committee abbreviations. This is to ensure column-size on the My Profile tab.
The Ballots Tab has been redesigned to make it more user-friendly:
The Ballot Number (1) button now takes you to the View Ballot form
Each ballot on the tab has Ballot Action Links (2) that allow you to Update the ballot, Post Vote or Revise Existing Vote
We have added a column showing the Ballot Type (3)
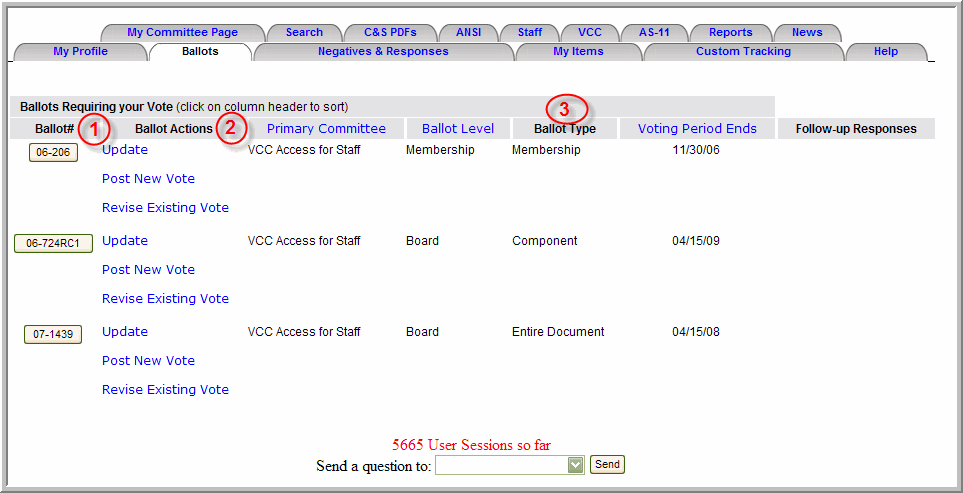
The Ballots tab allows Staff and Volunteers to view ALL open ballots for the Committees they are involved with.
Staff has the ability to update ballots from this page.
Staff and Volunteers are able to view:
Ballot numbers
Ballot Actions
The Primary Committee involved
Ballot level
Ballot Type
Closing date
The status of their votes, if required (Note: To vote, click on the box showing the appropriate ballot number).
Note: Additional information can be found in Ballots chapters.
The Negatives and Responses tab is where you Volunteers are able to Withdraw Negatives and post Follow-up Responses.
You will see withdraw negatives listed on this tab only if the ballot is Closed
It allows you to view the 10 most recent ballots for which a negative was posted
To view all posted negatives, click on the Show All Posted Negatives button on the bottom of the page
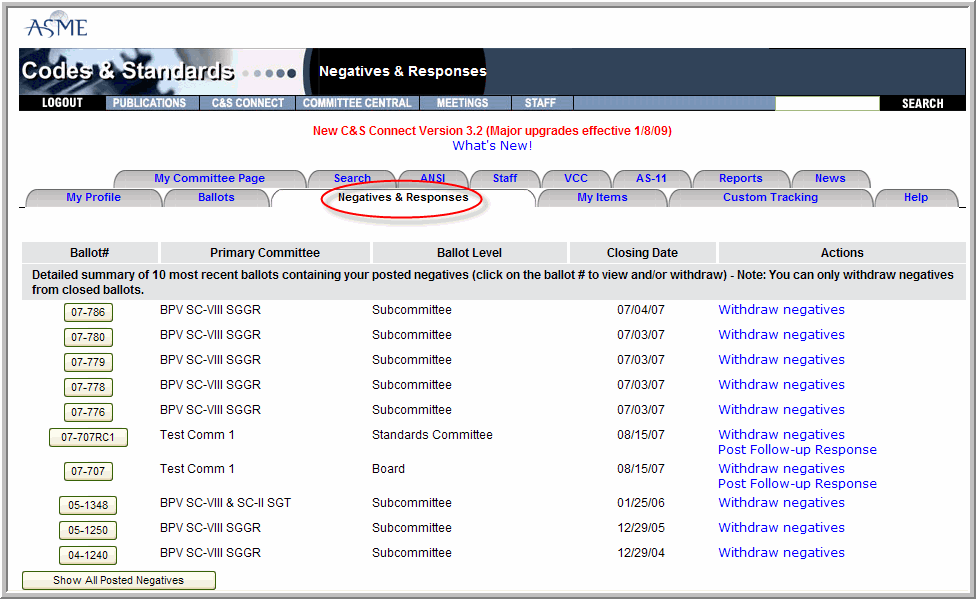
Withdrawing Negatives:
To withdraw the negative, under the Actions column, click on Withdraw Negatives blue link
You will be redirected to the Withdrawing Posted Negatives page
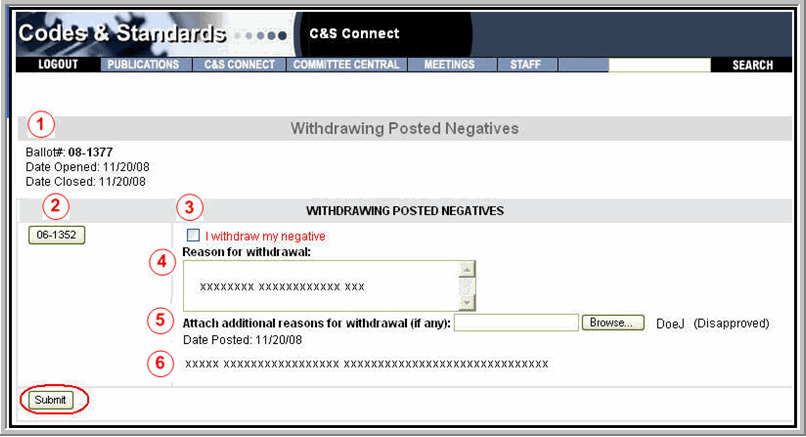
The ballot #, the date opened and date closed will be listed (1)
The record # button will contain all the record information, if you need to refer back to it (2)
Check I withdraw my negative box (3)
In the Reason for Withdrawal section, type in the reason for withdrawing your negative. This is a free text field (4)
You can also attach a longer reason for withdrawal in the Attach Additional Reasons for Withdrawal area by clicking on the Browse button. The system will search for a file from your hard drive to attach (5)
The original text of your negative is shown for reference (6)
Scroll down the page and click on Submit button to record your withdrawal.
Note: Once you click Submit the system flips your vote from Disapproved to Approved. This will be reflected in the tally for this ballot. However, your original comment and the Project Manager’s original response are preserved.
The My Items tab is separated into two different views:The Project Manager View and the Officer View.
The Project Manager Items section of the My Items tab will show all records to which you have been assigned as Project Manager. In addition to allowing you to view the record information it will allow you to Update the record, Post a Response, or send a request to the Staff Secretary to Delete the record.
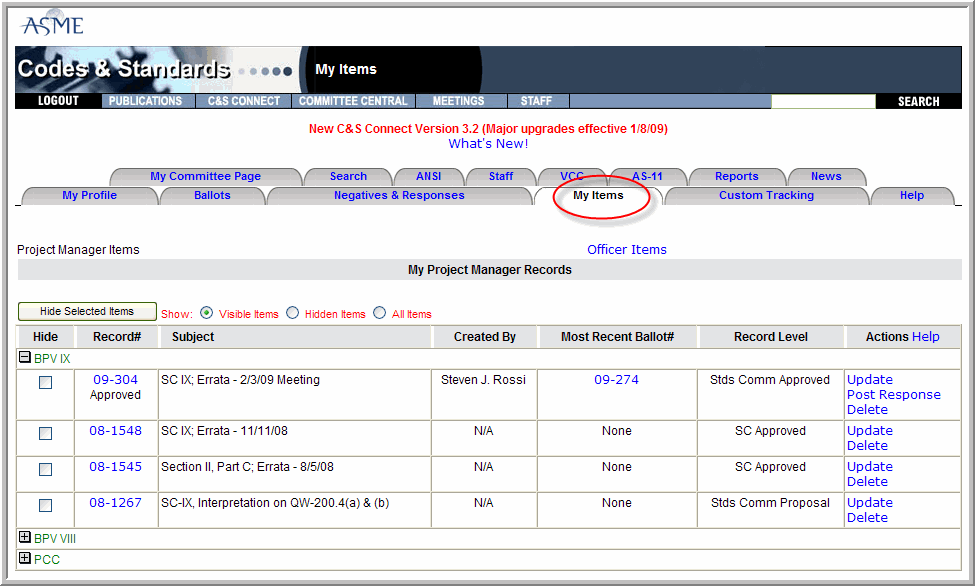
The Officer Items Tab allows officers to see all records and ballots that they have created. Please note that for Staff Secretaries this tab shows all items created by the officers of committees to which the secretary is assigned. If you are not an officer or have not created any items then this tab will say “No Items Listed”.
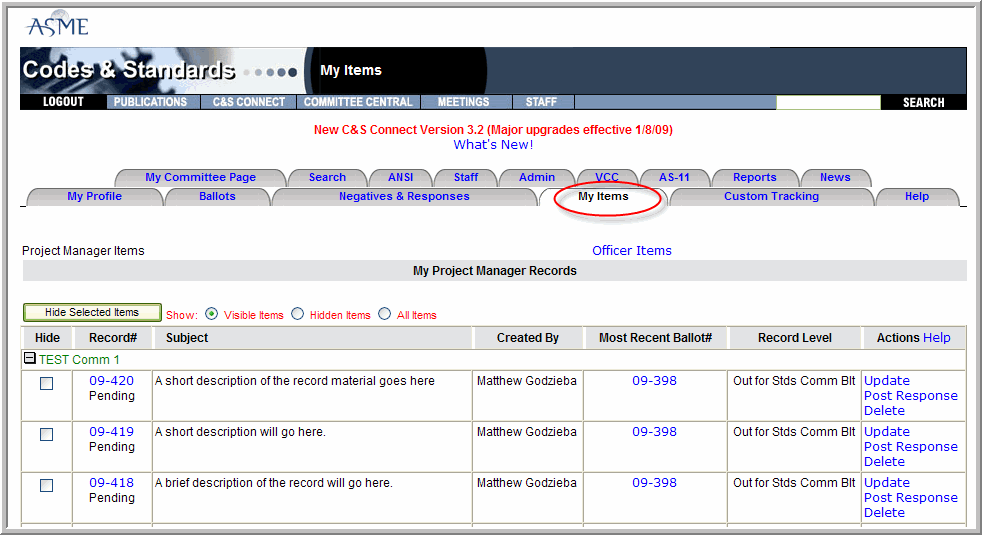
The Officer Items Tab defaults to showing Records. If you would like to view Ballots you must click the "Show Ballots” button.
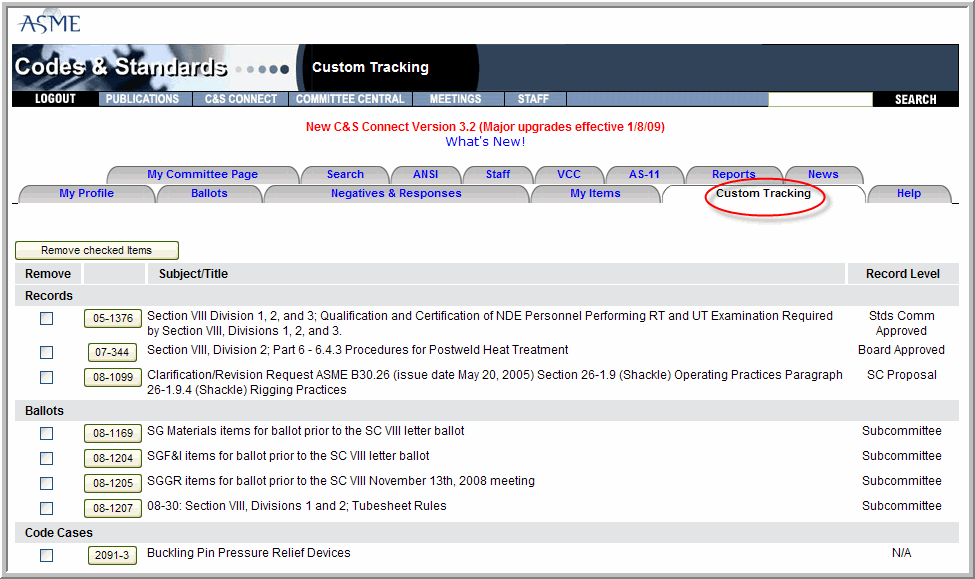
The Custom Tracking tab allows Staff and Volunteers to track selected records, ballots and Code Cases.
To tag a record, ballot or Code Case for Custom Tracking, perform a search from the Search tab.
A new window will appear (shown). Click on the blue Add to Custom Tracking link:

Selected records and/or ballots will then appear on the Custom Tracking tab page:
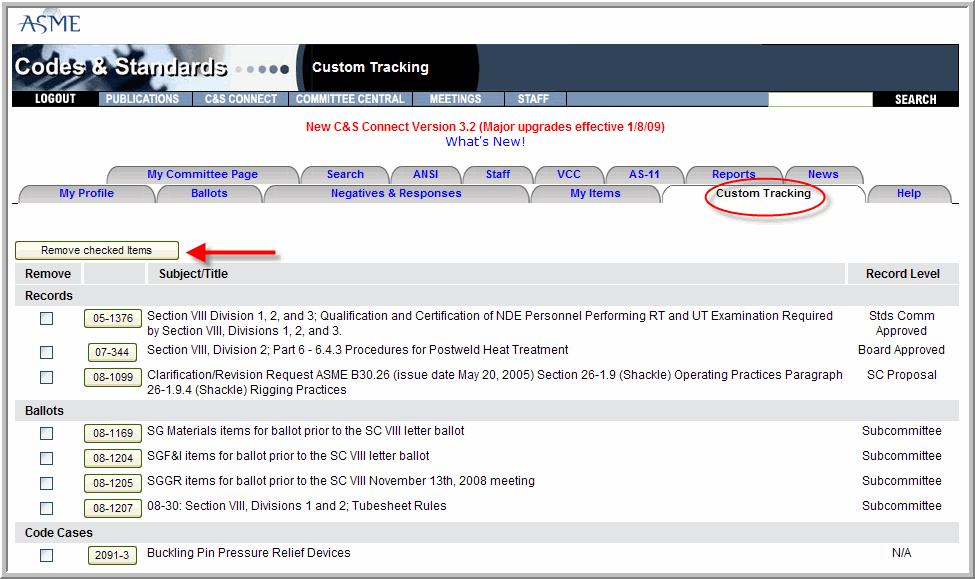
Custom Tracking records, ballots and Code Cases must be manually removed, by checking the appropriate boxes and selecting Remove Checked Items (See image above)
Staff can also add PINS, BSR-8s, BSR-9s and BSR-11s to their Custom Tracking tab.