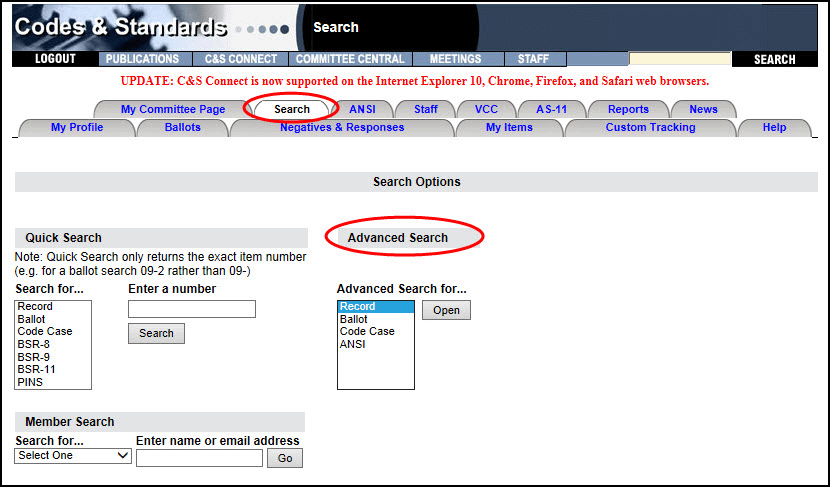
If you do not know the Record #, Code Case #, Ballot #, or an ANSI record # (BSR-8 #, BSR-9 #, BSR-11 #, or PINS #), select one of the following options to perform an
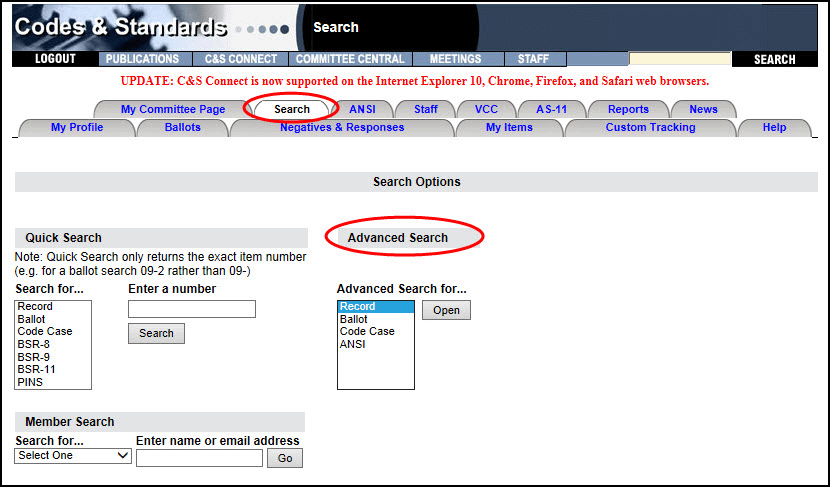
On the Search Tab in the Advanced Search for... list box, select Record and click the Open button:
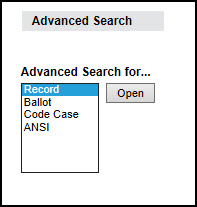
A new window will open. The Advanced Record Search allows you to search for a Record in a variety of ways. The following fields are available to help you limit the scope of your search. They can be used individually or in any combination.
Keyword: Searches all open text fields on the record form. Including: Subject, Proposal, Explanation, Summary of Changes, Staff Notes, Project Manager Notes, Original Inquirer Contact Info, Project Team Name, Project Team Members, Subcommittee Item History, Text of Subordinate Group Negatives, Standards Committee Description 1, Standards Committee Description 2, Supersedes or Affects, Title of Standard, Scope Summary, Supplement Number, Text of Subcommittee Negatives, Title of Standard, Proposed Questions and Replies, Committee Notes, and Text of Committee Objections.
Record #: Searches for records by record number. You can search by a full record number, or by any part of it. For example, entering 27 will return 13-1271, 13-1027, 12-274, etc.
Ballot #: Searches for whole ballot number and returns a list of records on that ballot.
Project Manager: Searches for records based on the Project Technical Manager.
Staff Contact: Searches for records based on Project Administrative Manager via a drop-down list.
Record Level: Searches for Records based on Record Level via a drop-down list. (Search Tip: Selecting "All Board Approved Records" returns both Board Approved and Administratively Board Approved records.)
Record Type: Allows you to limit the scope of the search based on Record Type. You can select more than one record type at a time.
Record Sub-Type: Searches for records based on the Record Sub-Type via a drop-down list.
Committee: Searches for records based on Primary Committee or Involved Committee.
Addenda/Edition Year: Allows you to limit the search based on the Addenda/Edition Year via a drop-down list
Codes Affected by Proposed Revision:Searches for records based on the codes affected section.
Once you have filled in the fields you would like to search by, click the Search button at the bottom of the screen.
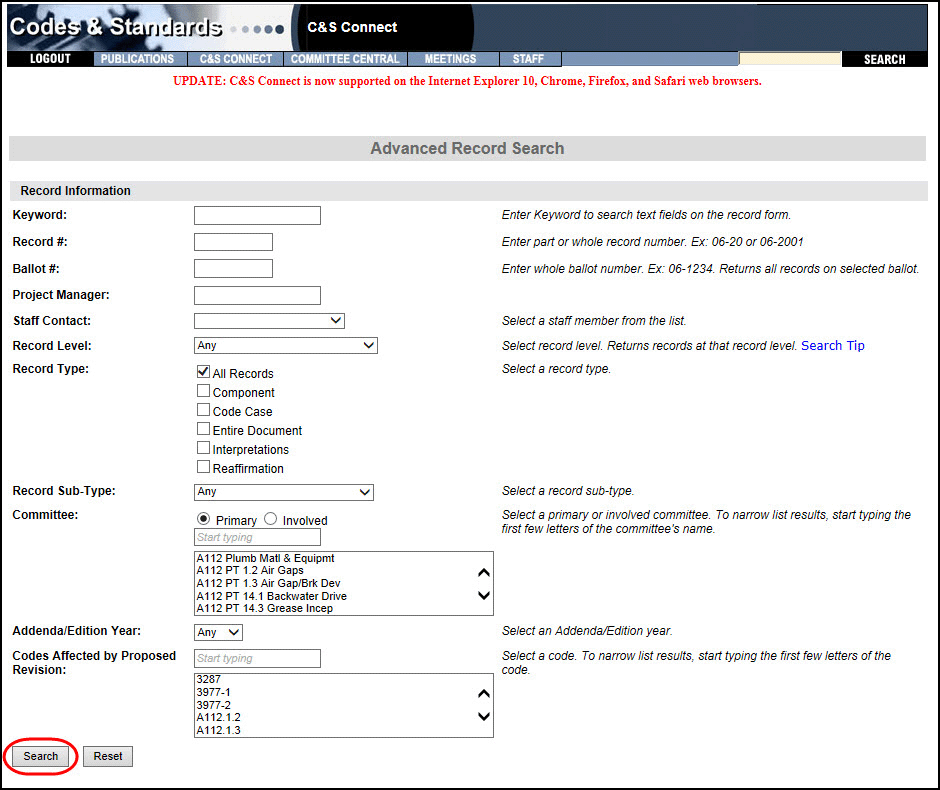
On the Search Tab in the Advanced Search for... list box, select Ballot and click the Open button:
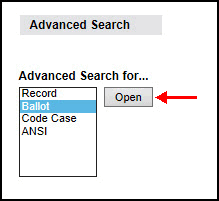
A new window will open. The Advanced Ballot Search allows you to search for a Ballot in a variety of ways. The following fields are available to help you limit the scope of your search. They can be used individually or in any combination.
Keyword: Searches all open text fields on the ballot form: Description, Explanation and Opening Staff Remarks.
Ballot #: Searches for ballots by ballot number. You can search by a full ballot number, or by any part of it. For example, entering 21 will return 13-1421, 13-821 and 12-218.
Ballot Level: Searches for Ballots based on Ballot Level via a drop-down list.
Record #: Searches for ballots by record number. You can search by a full record number, or by any part of it. For example, entering 67 will return any ballot containing a record with 67 in it – ballot 13-1368 contains record 12-1367 so it will be in the search results.
Date Range (Required): Searches for ballots in a specific date range by either Date Opened or Date Closed. Enter the From MM/DD/YY and the To MM/DD/YY in the text boxes. The date range MUST be less than 1 year:
o If searching by Date Opened, the system will use the Date Opened field on the ballot form to return results.
o If searching by Date Closed, the system will use the Date Closed field on the ballot form to return results.
Ballot Status Checkbox: Check to search for open ballots.
Committee (Required): Searches for records based on Primary Committee, Balloted Committee, or Review and Comment Committee. Scroll down the text box for all committees, or start typing a committee name to narrow down the list.
Once you have filled in the fields you would like to search by, click the Search button at the bottom of the screen.
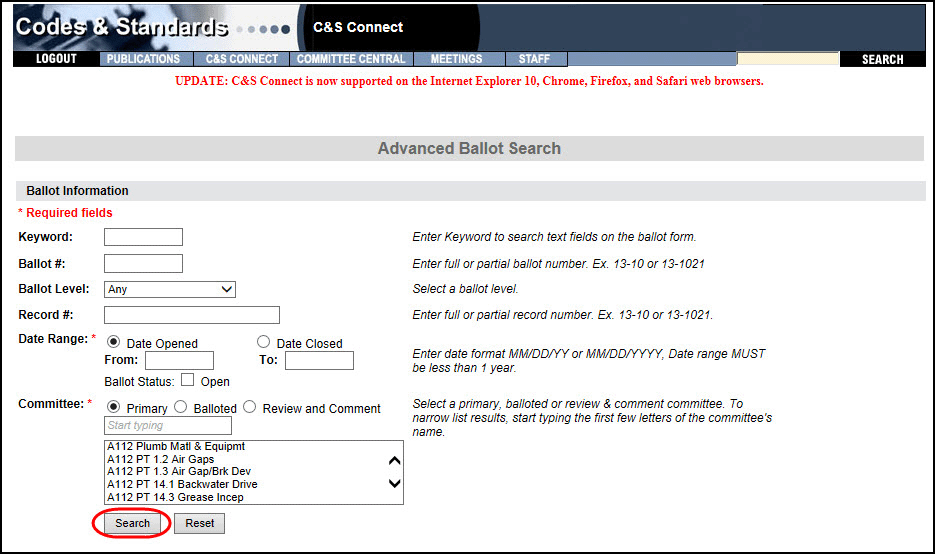
On the Search Tab in the Advanced Search section, select Code Case and click the Open button:
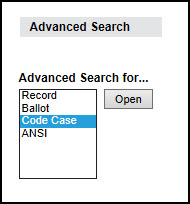
A new window will open. The Code Case Search allows you to search for a Code Case in a variety of ways. The following fields are available to help you limit the scope of your search. They can be used individually or in any combination.
Code Case #: Searches by Code Case number.
Code Case Type: Drop-down list for types of code cases.
Sections Affected: Drop-down list to select the sections affected by the Code Case.
Record #: Allows you to search by the C&S Connect Record Number for the Code Case.
Code Case Name: Allows you to search by the name of the Code Case.
Motion: Searches by the motion via a drop-down.
Supplement #: Searches by the supplement number via a drop-down list.
Edition Year: Allows you to search by the Edition Year.
Approval Date (MM/DD/YY): Allows you to search by Approval Date.
Date Annulled (MM/DD/YY): Allows you to search by Annulment Date.
Boiler Code Meeting Date (MM/DD/YY): Allows you to search by the Boiler Code Meeting Date.
Once you've entered your parameters, click the Search button to execute the search.
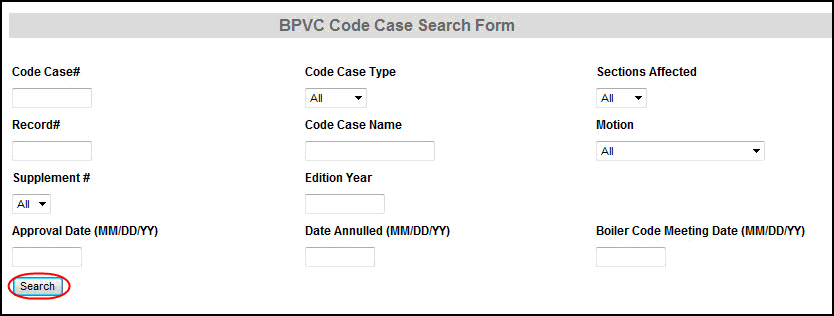
On the Search Tab in the Advanced Search for... section, select ANSI and click the Open button:
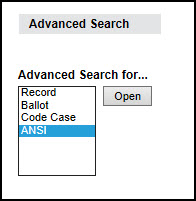
A new window will open. The Advanced ANSI Searchallows you to search based on ANSI forms. The following fields are available to help you limit the scope of your search. They can be used individually or in any combination.
Form Type: You must choose an ANSI form type or the Designation option: BSR-8, BSR-9, BSR-11, PINS, and Designation.
Record #: Searches for ANSI forms by form number. You can search by a full form number, or by any part of it
Designation: Searches for ANSI forms based on designation. The list box includes all the designations. Scroll down the list or start typing to find the designation.
Scope: Searches ANSI forms based on the scope.
Staff Contact: Searches for ANSI forms based on the Project Administrative Manager (ASME Staff Contact) via a drop-down list.
Previous ANS Designation: Searches for ANSI forms based on the previous ANS designation.
Once you have filled in the fields you would like to search by, click the Search button at the bottom of the screen.
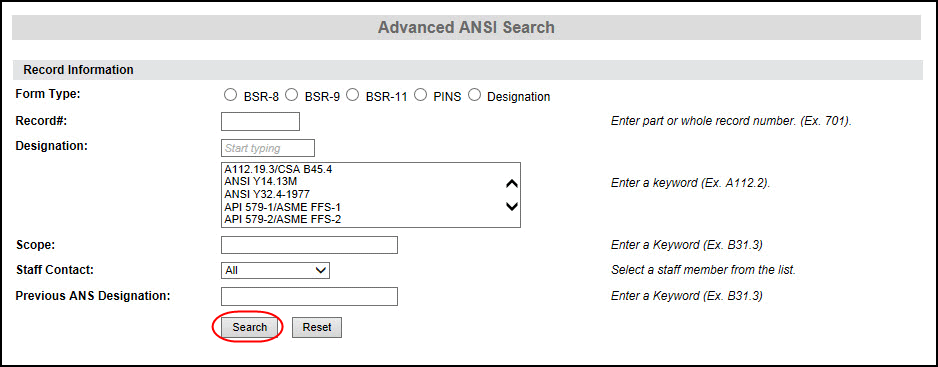
The Advanced Record Search Results page now limits the view to 20 items per page. If you do not see your item on the first page, simply click on the Next link at the bottom of the page. You can also use the numbers to jump to another page of the results.
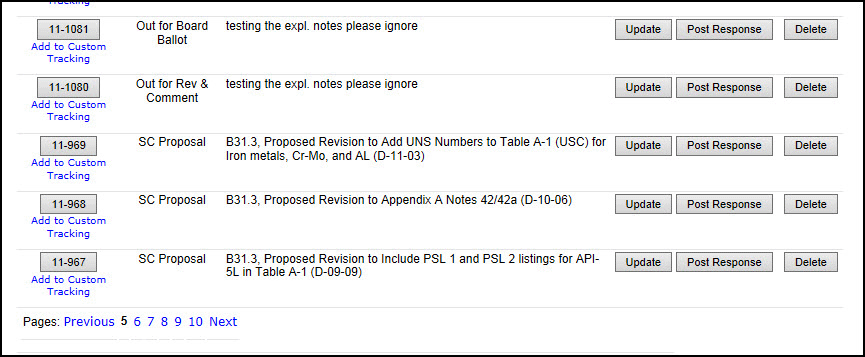
Depending on your access rights for any particular item, you may have access to take action on the item.
Records: Update, Post Response, Delete
Ballots: New Vote, Revise Existing Vote, Update, Public/3rd Pty Comment, Withdraw Negatives, Appeals Maintenance.
If your problem was not resolved here, send an email to helpdesk.
If you notice a mistake in the help file, send an email to training@asme.org.